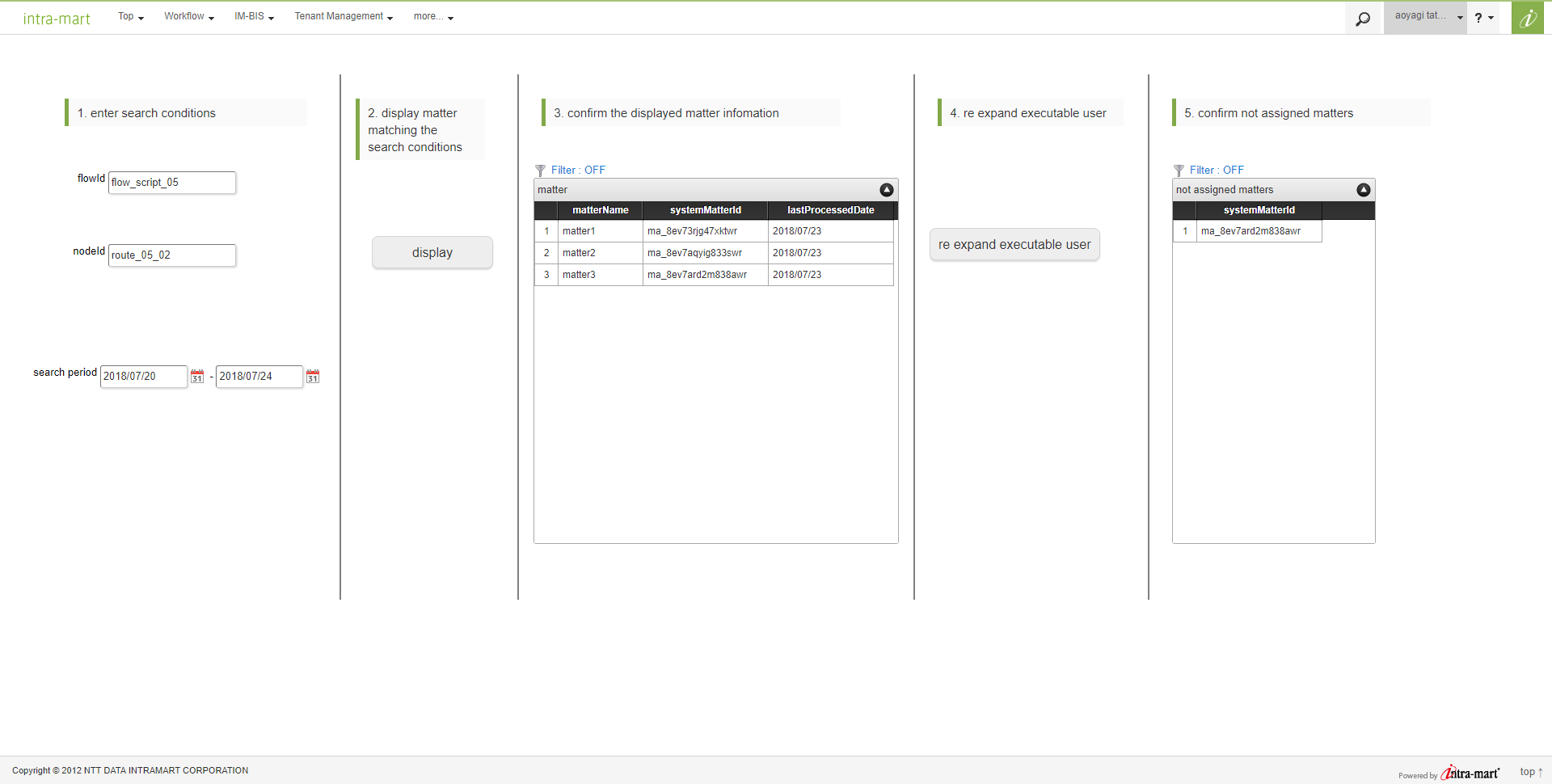この CookBook では、Azure の Virtual Machines 機能を用いて、スタンドアローンで intra-mart Accel Platform を構築する方法について紹介しています。
レシピ
- Azure 上に仮想マシンを作成します。
- Azure 上で DNS ラベル名を設定します。
- Azure 上でポートの開放を設定します。
- Azure 上に作成した仮想マシンのポートを開放します。
- Azure 上に作成した仮想マシンに iAP をインストールします。
- Azure 上の iAP にアクセスします。
1. Azure 上に仮想マシンを作成します。
以下を参考に仮想マシンをAzure上に作成します。
Azure ポータルで Windows 仮想マシンを作成する
仮想マシン名、OSユーザ名、パスワード、リソース等はすべて任意に設定してください。
OS はこの CookBook ではWindows Server 2012 R2 Datacenter を利用します。
2. Azure 上で DNS ラベル名を設定します。
本手順は必須ではありませんが、作成した仮想マシンに DNS ラベル名を登録しておくと、IPアドレスではなく名前にてサーバーにアクセスできるようになるため便利です。
以下を参考に仮想マシンに DNS ラベル名を設定します。
Azure ポータルでの完全修飾ドメイン名の作成
3. Azure 上でポートの開放を設定します。
- Network security groups を開きます。
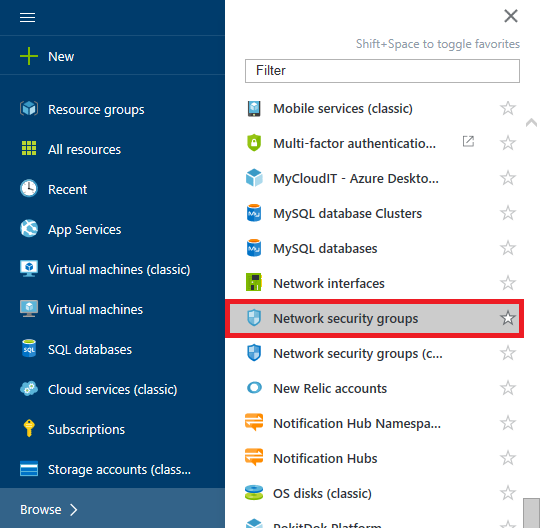
- ステップ 1 で作成したセキュリティ グループを選択します。
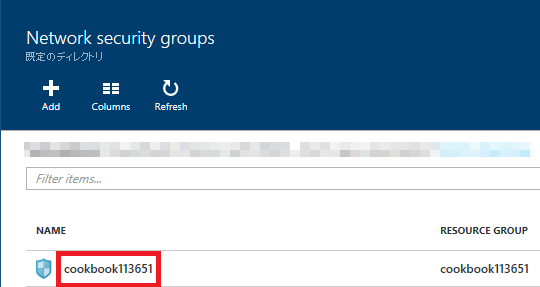
- Inbound security rules を選択します。
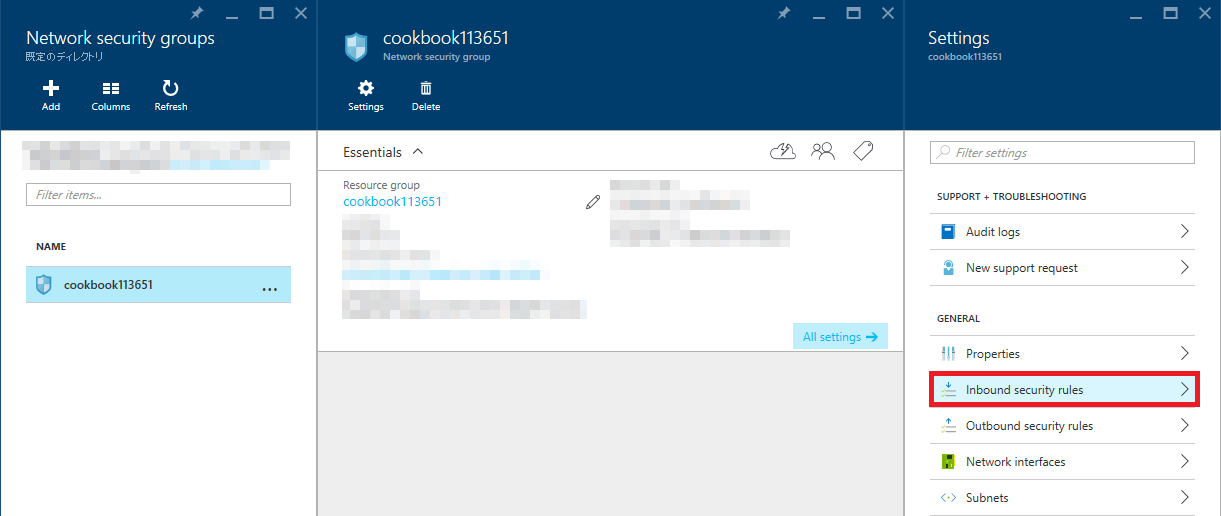
- 添付のように設定します。
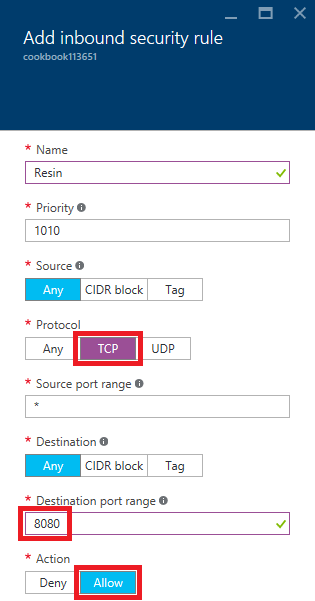
ここで重要なのは、「TCP」の「8080」ポートを「許可」することです。
他は任意で構いません。
4. Azure 上に作成した仮想マシンのポートを開放します。
ここからは Azure ポータル上の操作ではなく、作成した仮想マシンにリモートデスクトップでログインしてからの作業となります。
- Control Panel を開きます。
- Windows Firewall を開きます。
- Advanced Settings を開きます。
- Inbound Rules を右クリックし、New Rule を選択します。
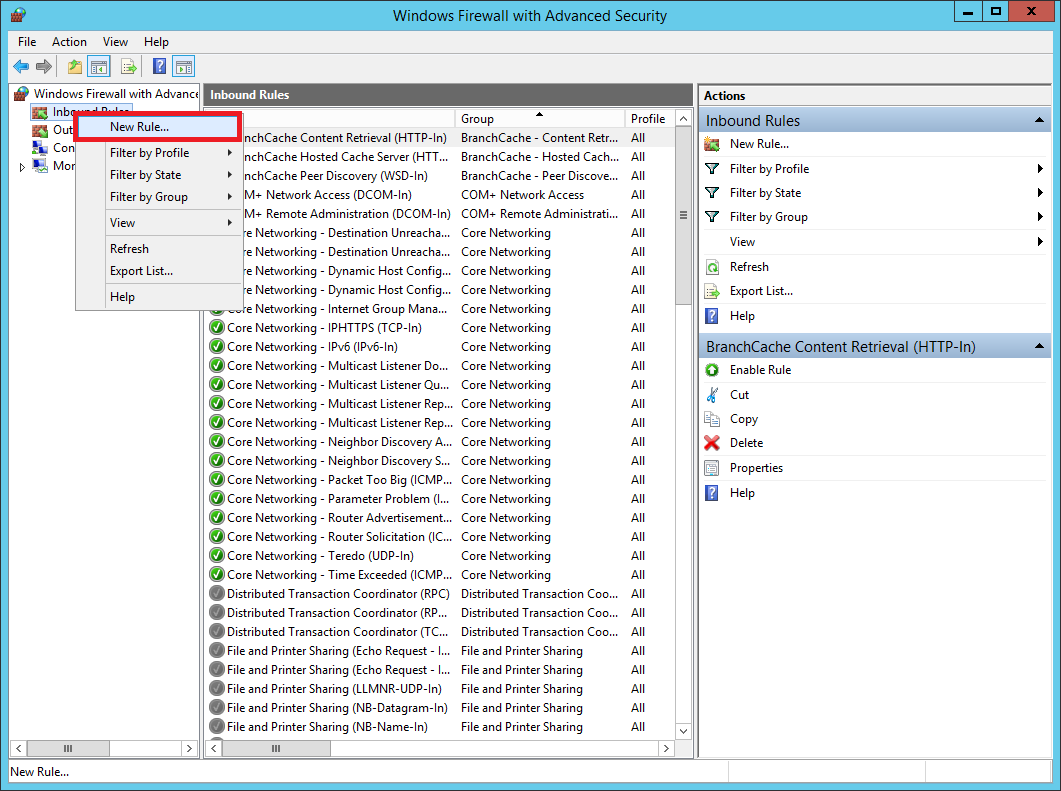
- Rule Type を Port に設定します。
- Protocol and Ports を TCP の 8080 に設定します。
- Action を Allow the connection に設定します。
- Profile の設定では、Domain, Private, Public をチェックします。
- Name は任意に設定してください。
5. Azure 上に作成した仮想マシンに iAP をインストールします。
以下のセットアップガイドに従ってインストールを行ってください。
intra-mart Accel Platform セットアップガイド
6. Azure 上の iAP にアクセスします。
画像の赤枠部分に表示されている DNS 名を確認します。
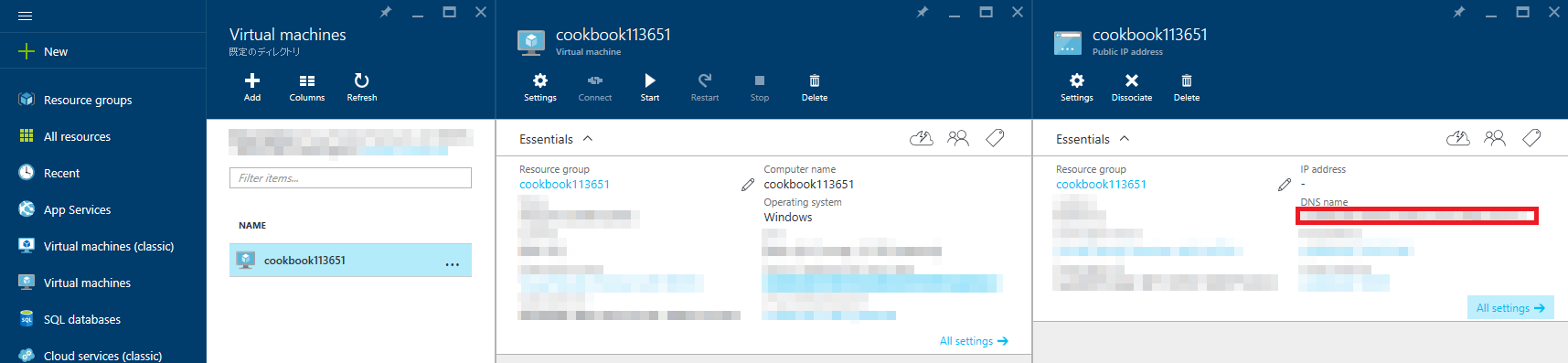
DNS 名が例えば my_dns_label.japaneast.cloudapp.azure.com であった場合、http://my_dns_label.japaneast.cloudapp.azure.com:8080 でサーバーにアクセスすることができます。