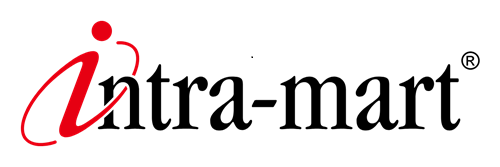intra-martのアプリケーションをセットアップする
このCookBookでは、intra-mart Accel Collaborationをセットアップしてアプリケーションを使える状態にする方法を紹介します。レシピの最後では、実際にintra-mart Accel Collaborationの管理者機能と一般ユーザ機能を使ってみます。是非このcookbookでセットアップ手順を確認し、intra-martのアプリケーションのセットアップに活用してください。
完成イメージ
このようにintra-mart Accel Collaborationが使えるようになります。
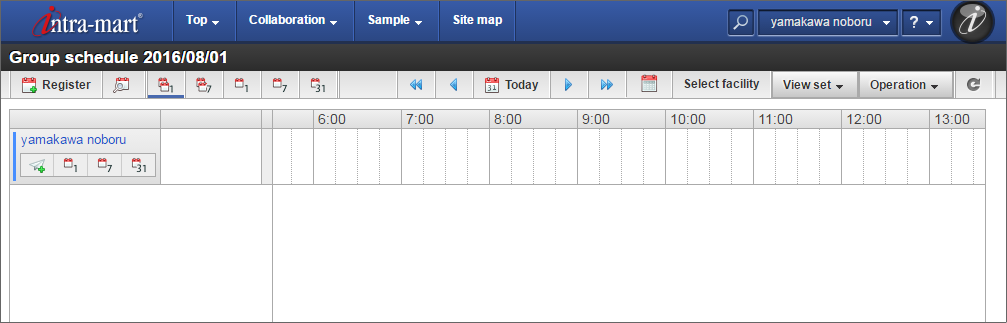
レシピ
- WARの作成とデプロイ
- ライセンスを登録する
- 一般ユーザを作成し会社に所属させる
- ユーザにアカウントライセンスを付与する
- ユーザにアプリケーションライセンスを付与する
- ロールを設定する
- アプリケーションを使う
事前準備
intra-mart Accel Platformのセットアップが完了していない場合は、事前準備が必要です。
セットアップ方法は「intra-mart Accel Platform クイックセットアップガイド - セットアップ」を参照してください。
以下のミドルウェアをセットアップしてください。
・JDK
・WebApplicationServer
・データベース
・JDBCドライバ
IM-juggling、及び、Resinは「intra-mart Accelシリーズ TRY版ダウンロード」で必要事項を入力後にダウンロードしてご利用ください。
1. WARの作成とデプロイ
はじめにintra-mart Accel Collaborationを組み込んだWARファイルを作成してデプロイします。
- WARファイルを作成してください。
WARファイルの作成方法は「intra-mart Accel Platform クイックセットアップガイド - WARファイルの作成」を参照してください。項目 設定値・選択項目 プロジェクト名 app_setup ベースモジュール intra-mart Accel platform Advanced Edition アプリケーション intra-mart Accel Collaboration -
WARファイルをデプロイしてください。
WARファイルのデプロイ方法は「intra-mart Accel Platform クイックセットアップガイド - WARファイルのデプロイ」を参照してください。 -
テナント環境セットアップを行ってください。
テナント環境セットアップ方法は「intra-mart Accel Platform クイックセットアップガイド - テナント環境セットアップ」を参照してください。 -
サンプルデータの投入を行ってください。
投入方法は「intra-mart Accel Platform セットアップガイド - サンプルデータの投入」を参照してください。
2. ライセンスを登録する
TRY版をセットアップする場合、この工程はスキップしてください。
Accel Collaborationのライセンスを登録します。
システム管理者でログインしてください。
ライセンスの登録方法は「intra-mart Accel Platform セットアップガイド - ライセンスの登録」を参照してください。
3. 一般ユーザを作成し会社に所属させる
テナント管理者でログインしてください。
- 一般ユーザを作成します。以下の内容で一般ユーザを作成してください。一般ユーザの作成方法は「intra-mart Accel Platform ファーストステップガイド - 一般ユーザを新しく作成する」を参照してください。
タブ 項目 設定値 基本 ユーザコード yamakawa プロファイル ユーザ名 山川 登(ヤマカワ ノボル) ソートキー 99 アカウント パスワード yamakawa 確認パスワード yamakawa -
ユーザを会社に所属させます。作成した一般ユーザ「山川 登」をサンプル会社に所属させてください。サンプル会社を主所属に設定してください。
会社に所属させる方法は「intra-mart Accel Platform ファーストステップガイド - 一般ユーザを会社・組織に所属させる」を参照してください。
4. ユーザにアカウントライセンスを付与する
引き続きテナント管理者が設定を行います。
- ユーザにアカウントライセンスを付与します。作成した一般ユーザ「山川 登」にアカウントライセンスを付与してください。アカウントライセンス付与の方法は「intra-mart Accel Platform テナント管理者操作ガイド - アカウントライセンス一覧を使用する」を参照してください。
項目 登録対象 ユーザコード yamakawa
5. ユーザにアプリケーションライセンスを付与する
引き続きテナント管理者が設定を行います。
- ユーザにアプリケーションライセンスを付与します。作成した一般ユーザ「山川 登」にintra-mart Accel Collaborationのアプリケーションライセンスを付与してください。アプリケーションライセンス付与の方法は「intra-mart Accel Platform テナント管理者操作ガイド - アプリケーションライセンス一覧を使用する」を参照してください。
項目 登録対象 ユーザコード yamakawa
ここまでの設定が完了するとintra-mart Accel Collaborationの一般ユーザ機能が使用できます。
6. ロールを設定する
管理者機能を使用するには、ロールを設定する必要があります。
- 一般ユーザ「山川 登」にCollaboration管理者ロールを設定してください。ロールの設定方法は「intra-mart Accel Platform テナント管理者操作ガイド - ロールを設定する」の複数のユーザに対してロールを一括付与・剥奪するを参照してください。
ロール名 ユーザコード Collaboration管理者 yamakawa -
Collaboration管理者ロールの権限設定を変更します。権限設定の変更方法は「intra-mart Accel Platform テナント管理者操作ガイド - 権限設定を変更する」を参照してください。
以下のポリシーを「許可」にしてください。項目 選択・設定値 リソースの種類 会社一覧 対象者条件 Collaboration管理者 リソース サンプル会社 アクション 参照 実行
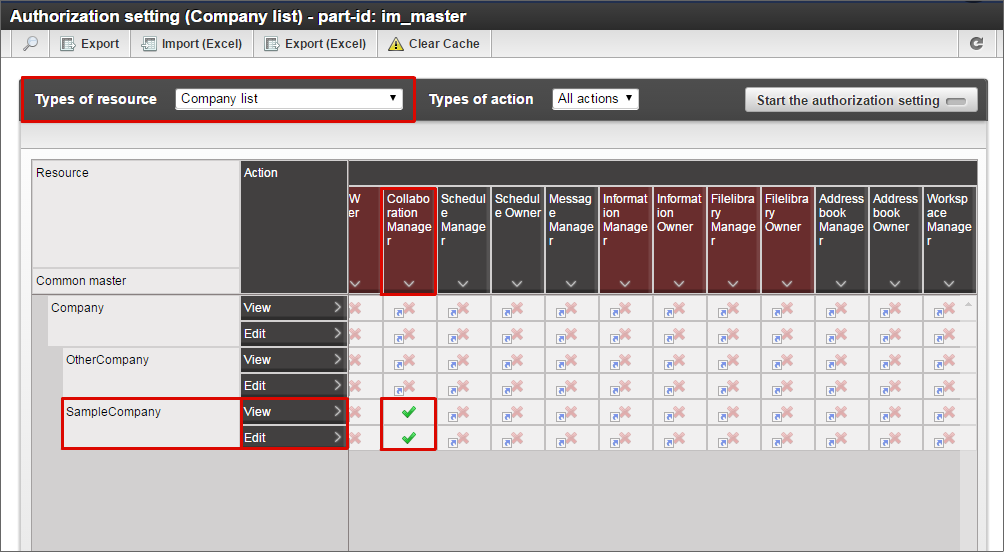
ここまでの設定が完了するとintra-mart Accel Collaborationの管理者機能が使用できます。
7. アプリケーションを使う
「山川登」でログインしてください。
まずはCollaboration管理者機能を使ってみましょう。施設カテゴリと施設を登録します。
- 以下の内容で施設カテゴリを登録してください。施設カテゴリの登録方法は「intra-mart Accel Collaboration スケジュール管理者操作ガイド - 施設カテゴリを登録する」を参照してください。
項目 設定値 カテゴリ名(標準表示名) 本館 -
以下の内容で施設を登録してください。施設の登録方法は「intra-mart Accel Collaboration スケジュール管理者操作ガイド - 施設を登録する」を参照してください。
項目 設定値 施設名(標準表示名) 会議室A -
登録した施設カテゴリにアクセス権を設定します。アクセス権の設定方法は「intra-mart Accel Collaboration スケジュール管理者操作ガイド - 施設カテゴリにアクセス権を設定する」を参照してください。
次に一般ユーザ機能を使ってみましょう。管理者が作成した施設をスケジュール登録に使用します。
- 「グローバルナビ」-「Collaboration」-「スケジュール」をクリックしてください。
-
時間をクリックしてください。※施設の使用期限内の時間をクリックしてください。
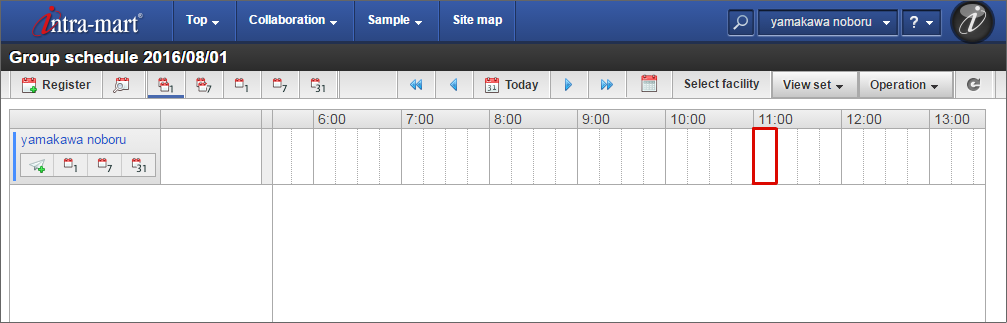
-
予定を登録します。

スケジュールが登録できました。
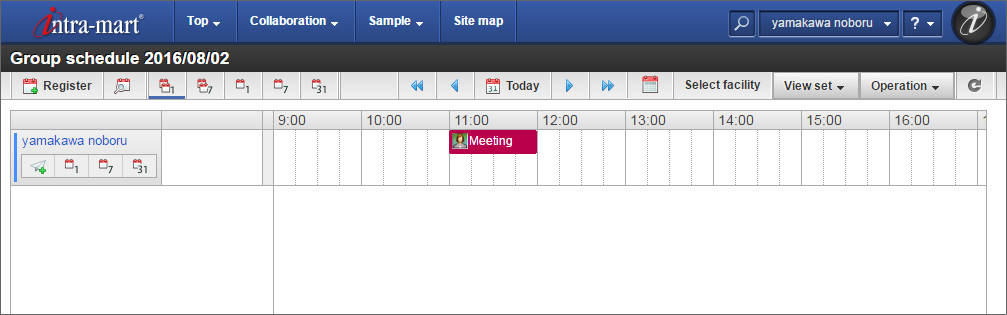
スケジュールの登録や削除以外にも、通知機能や連携機能などのユーザ機能を是非ご活用ください。「intra-mart Accel Collaboration スケジュールユーザ操作ガイド」
電子会議室やスケジュールを使用する場合は「intra-mart Accel Collaboration セットアップガイド - 注意事項」を参照してください。
intra-mart製品デモンストレーションサイトでintra-mart Accel Collaborationや各アプリケーションを体験できます。
「intra-mart 製品デモンストレーションサイト」
1. ログイン画面欄の「ログイン」をクリックし、必要事項を記入してください。
2. 発行されたデモンストレーションサイトのURLから、ユーザ「青柳辰巳」でログインしてください。
3. 「サイトマップ」-「コラボレーション」、または、「グローバルナビ」-「コラボレーション」から体験してください。
このcookbookでご紹介したように、intra-martでは各アプリケーションや各機能に操作ガイドをご用意しています。アプリケーションをセットアップする際は、各アプリケーションのセットアップガイドや操作ガイドを参照してください。