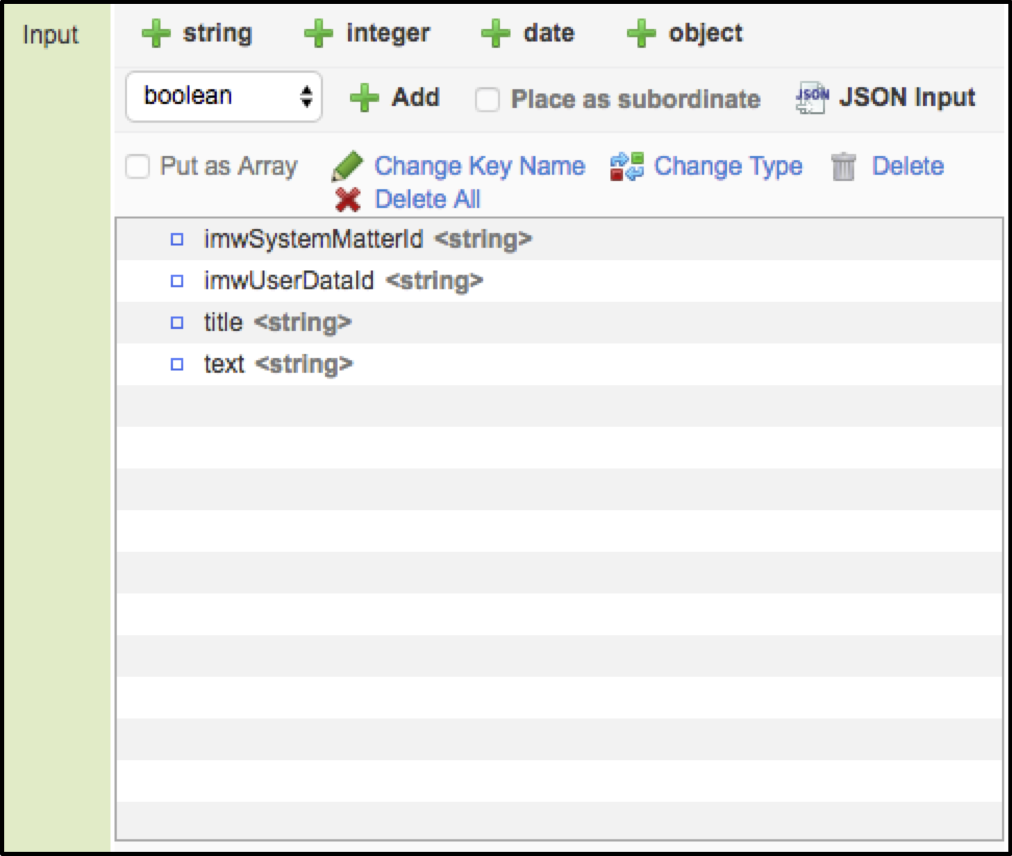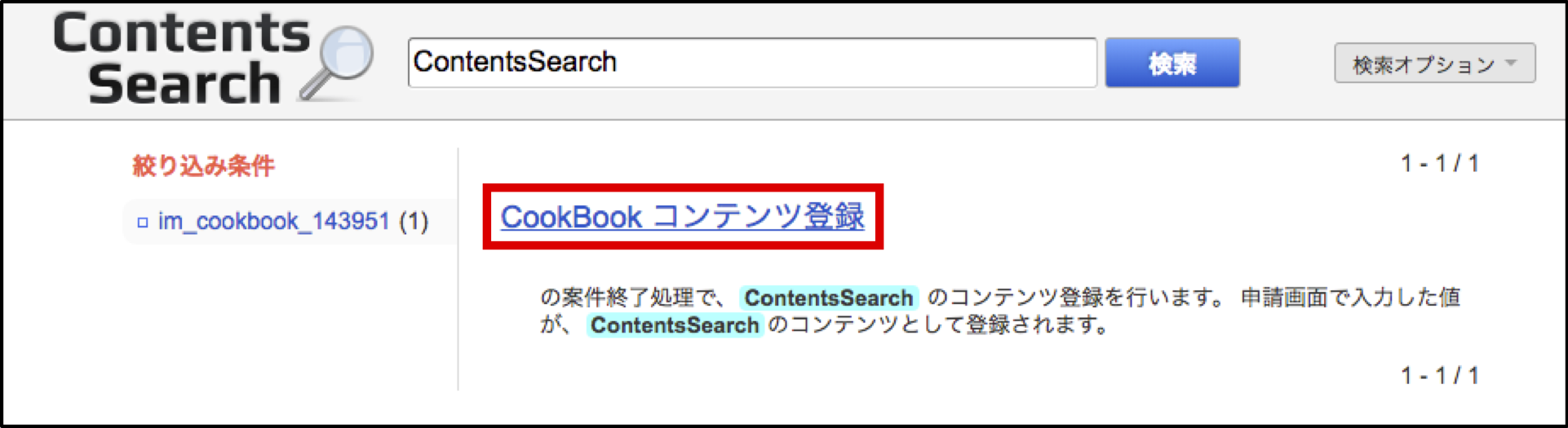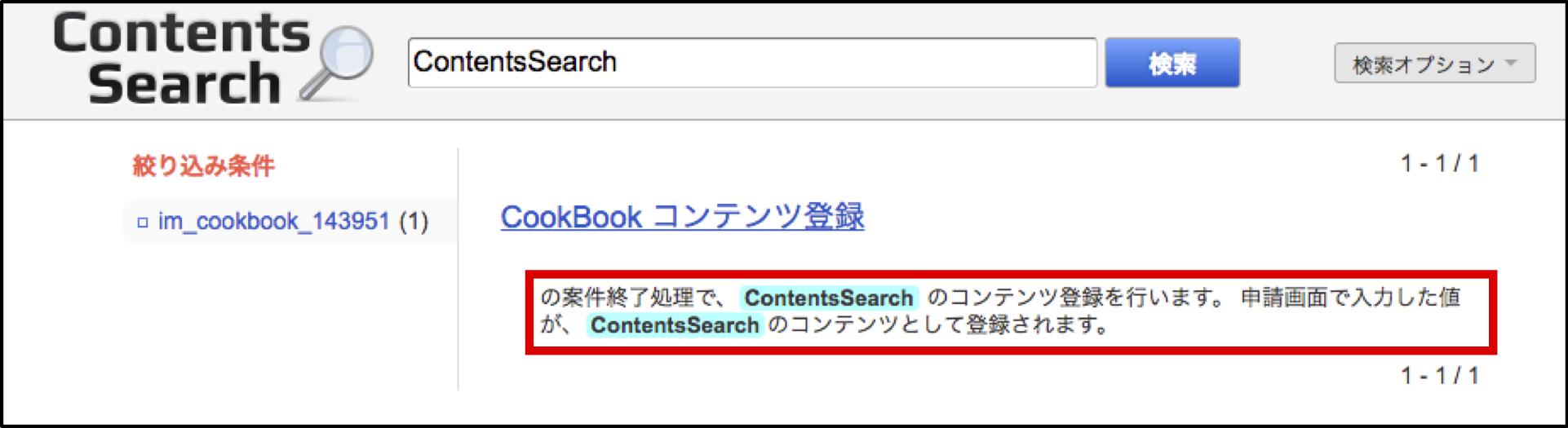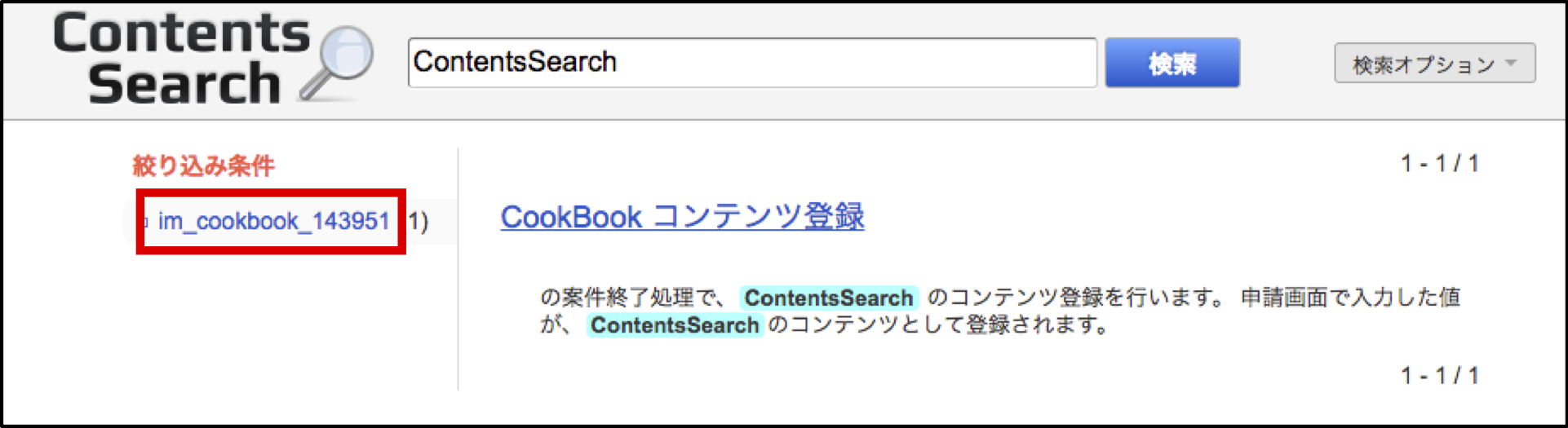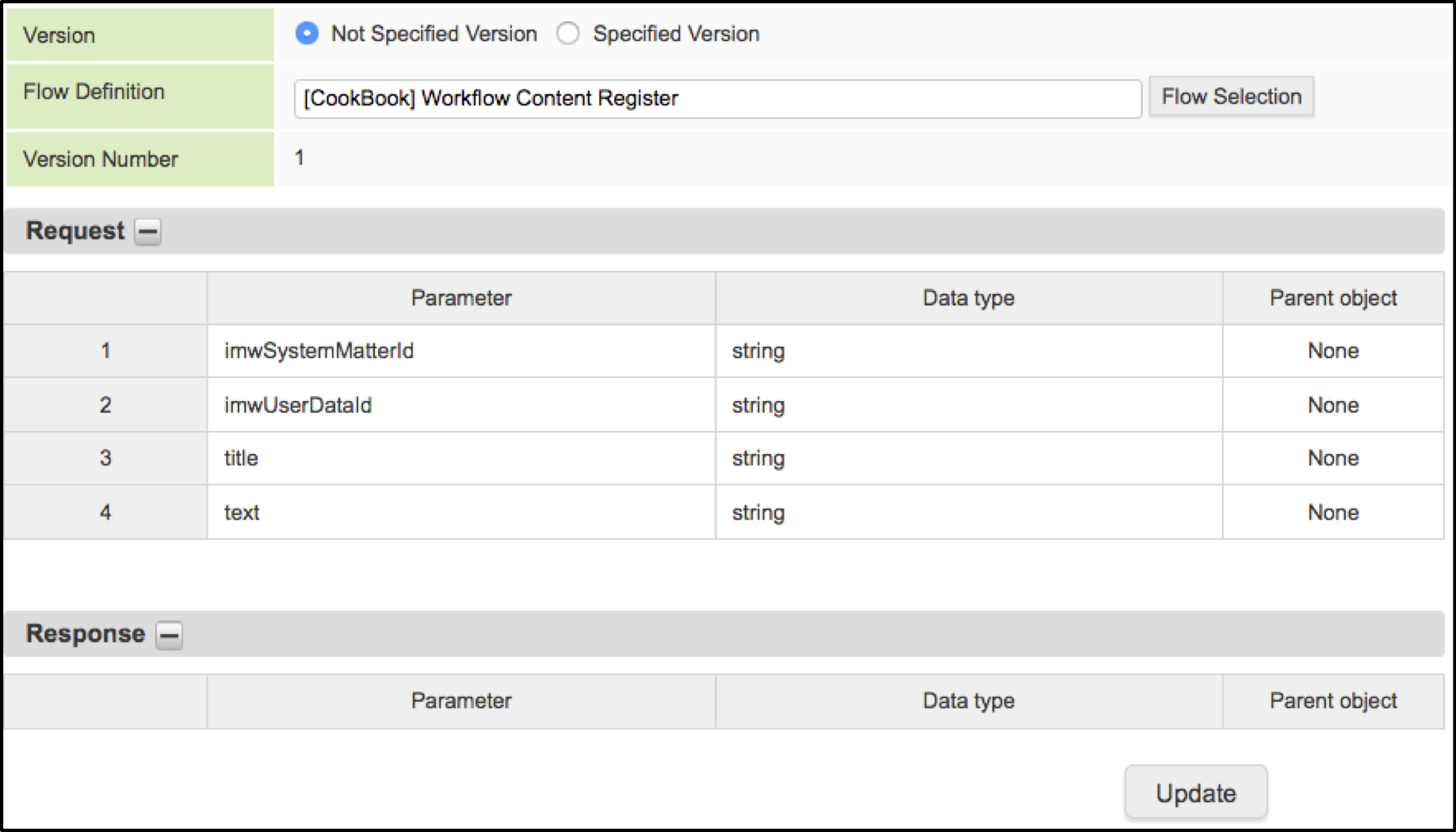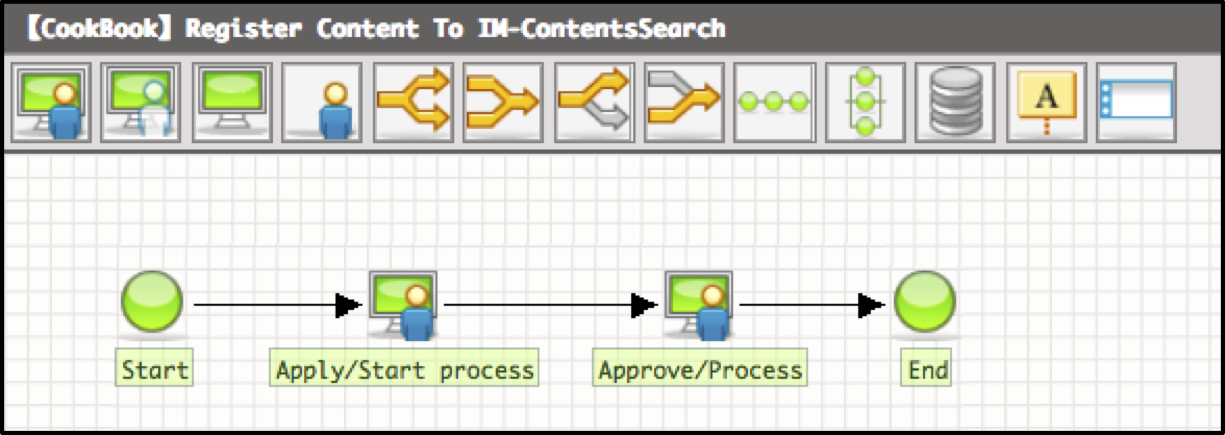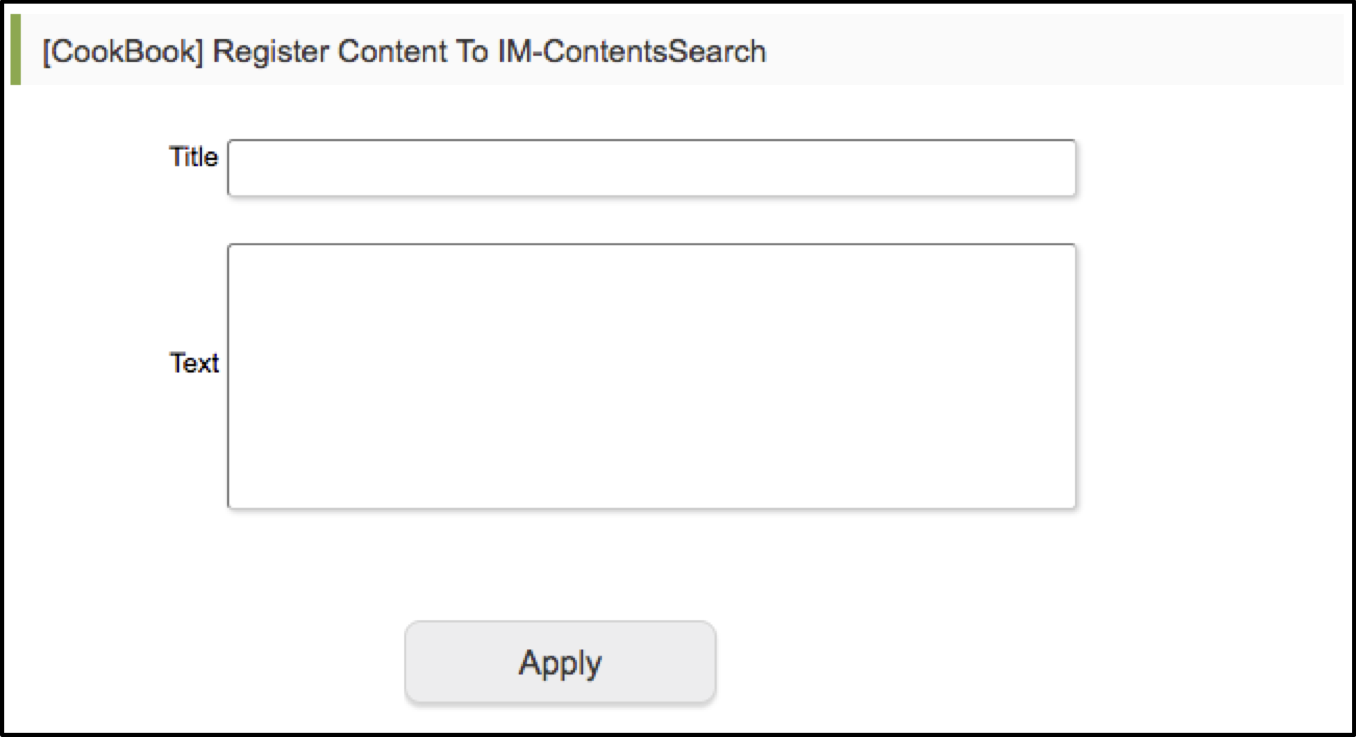このCookBookでは、IM-LogicDesignerのIM-ContentsSearch コンテンツ登録タスクの利用例を紹介します。
IM-BISで作成したワークフローの案件終了処理で、画面項目の内容や、案件詳細画面のURLをコンテンツに登録することができます。
前提条件
このサンプルの利用には以下の前提条件があります。
- IM-LogicDesigner 2018 Spring以降のバージョンであること
- サンプルデータのインポートが行われていること
- サンプルユーザに以下のロールが付与されていること
- IM-Workflow ユーザ
- BIS担当者
- 対象の環境に以下の製品・機能が導入済みであること
- IM-ContentsSearch
- IM-BIS for Accel Platform
なお、このCookBookは、IM-BISの利用方法と、IM-ContentsSearchの概要を理解している読者向けの記事です。
サンプル
以下の完成サンプルをダウンロードしてご利用ください。
- ロジックフロー定義 : im_cookbook_143951_logicdesigner.zip
- 手順の詳細は以下のドキュメントをご覧ください。
[IM-LogicDesigner ユーザ操作ガイド] - [インポートを行う]
- 手順の詳細は以下のドキュメントをご覧ください。
サンプルに含まれる定義情報は以下の表のとおりです。
| 種類 | 定義名 | 補足説明 |
|---|---|---|
| ロジックフロー | [CookBook] ワークフローコンテンツ登録 | IM-BIS で作成したワークフローの案件終了処理にて、外部連携から送られてきたデータをコンテンツ登録します。 |
- BIS一括エクスポート : im_cookbook_143951_bis_lump.zip
- BISの一括インポート機能からインポートしてください。手順の詳細は以下のドキュメントをご覧ください。
[IM-BIS システム管理者 操作ガイド] - [一括インポート・エクスポートを行う]
- BISの一括インポート機能からインポートしてください。手順の詳細は以下のドキュメントをご覧ください。
サンプルに含まれる定義情報は以下の表のとおりです。
| 種類 | 定義名 | 補足説明 |
|---|---|---|
| BIS定義 | 【CookBook】IM-ContentsSearch コンテンツ登録 | 関連するFormaアプリケーション定義やIM-Workflowの定義、データソース定義も含まれます。 |
サンプルは、intra-mart Accel Platform 2018 Spring(8.0.19)で動作確認を行っています。
実行方法
- 青柳辰巳でログイン後、Workflowで 【CookBook】IM-ContentsSearch コンテンツ登録 の申請処理を開始してください。
- 未処理一覧から、申請した案件を承認してください。
- IM-ContentsSearchの全文検索で、ワークフローの「タイトル」または「テキスト」に入力した文字を検索することで、コンテンツが登録されていることを確認できます。
- コンテンツのタイトルをクリックすることで、ワークフローの案件詳細画面を開くことができます。
作成手順
- IM-ContentsSearch のコンテンツ登録を行なうロジックフローを作成する。
- ロジックフローをデータソース定義に登録する。
- IM-BIS でワークフローを作成する。
- 申請・承認画面を作成する。
- ワークフローの案件終了処理で、ロジックフローを呼び出す設定を行います。
IM-ContentsSearch のコンテンツ登録を行なうロジックフローを作成する。
以下のようなフローを作成してください。
まずは、 ContentsSearch カテゴリの コンテンツ登録 タスクを配置し、矢印でつなぎましょう。
フローの入出力
フローの入力には以下を設定してください。
| プロパティ名 | データ型 | 説明 |
|---|---|---|
imwSystemMatterId |
string | IM-Workflow のシステム案件IDです。 |
imwUserDataId |
string | IM-Workflow のユーザデータIDです。 |
title |
string | IM-ContentsSearch コンテンツのタイトルです。 |
text |
string | IM-ContentsSearch コンテンツのテキストです。 |
フローの定数
フローの定数には以下を設定してください。
| 定数ID | 定数値 | 説明 |
|---|---|---|
EL_URL |
※1 | URLのEL式です。 |
ID_PREFIX |
im_cookbook_143951_ |
IM-ContentsSearch コンテンツのIDに利用するプレフィクスです。 |
TRUE |
true |
boolean で true を渡すために、あらかじめ文字列で定数化しておきます。 |
TYPE |
im_cookbook_143951 |
IM-ContentsSearch の絞り込み条件です。 |
- ※1 は以下です。
im_workflow/common/switch/switch_content_detail?imwSystemMatterId=${$input.imwSystemMatterId}&imwUserDataId=${$input.imwUserDataId}&imwPageType=7
コンテンツ登録タスクのマッピング
先に配置した コンテンツ登録 タスクをダブルクリックし、マッピング画面を開きます。
コンテンツ登録タスクのそれぞれの項目に対して、以下のようにマッピングしてください。
- authority - canReferAuthUser
- 定数の
TRUEをマッピングしてください。 canReferAuthUserにtrueを渡すと、全ての認証済みユーザが参照できるコンテンツとして登録されます。
authority配下のパラメータに適切に値を渡すことで、指定したロールや組織、パブリックグループに所属するユーザのみに参照権限を与えることも可能です。
- 定数の
- standardField - id
- 定数の
ID_PREFIXとマッピング関数の identifier を文字列結合した値を渡して下さい。
文字列結合は、マッピング関数の concat を利用してください。 - id は一意である必要があるため、 identifier を利用しています。
- 定数の
- standardField - title
- standardField - text
- standardField - types
- standardField - url
- 定数の
EL_URLをマッピング関数 el で変換し、マッピングしてください。
例えば、 以下のような文字列が生成されます。
im_workflow/common/switch/switch_content_detail?imwSystemMatterId=ma_8eqk1uwpxxj36k9&imwUserDataId=8eqk1t84xxj2dk9&imwPageType=7 - この URL は、IM-Workflowの案件詳細画面を開くためのURLです。コンテンツのタイトルをクリックすると、案件詳細画面がポップアップで開きます。
詳しくは [ViewCreator for IM-Workflow 連携ガイド] - [IM-Workflow の詳細画面への遷移URL] を参照してください。
- 定数の
その他の仕様については、以下のドキュメントを参照してください。
- [IM-LogicDesigner 仕様書] - [コンテンツ登録]
- [IM-ContentsSearch プログラミングガイド] - [コンテンツを作成する]
以上で、フローの作成は終了です。
最後に、ロジックフローを保存してください。
ロジックフローをデータソース定義に登録する。
直前の手順で作成したロジックフローを、IM-LogicDesignerのデータソース定義として設定してください。
データソース定義設定の方法は、以下のドキュメントをご覧ください。
[IM-BIS システム管理者 操作ガイド] - [「データソース - 編集[LogicDesigner]」画面の操作手順]
IM-BIS でワークフローを作成する。
BIS定義を作成する際は、BIS作成種類を ワークフロー(WF) にしてください。
今回は簡素化のため、申請と承認のみの簡単なフローを作成してください。
また、各ノードの処理対象者は「IM-Workflow ユーザ」と「BIS担当者」のロールを持つユーザとしています。
申請・承認画面を作成する。
以下のような画面を作成してください。
必要な画面アイテムは以下のとおりです。
| 種別 | フィールド識別ID | ラベル |
|---|---|---|
| 文字列 | title |
タイトル |
| 複数行文字列 | text |
テキスト |
| ボタン(登録) | - | 初期設定のまま |
作成したら更新ボタンをクリックして保存しましょう。
また、承認ノードのフォームに、申請ノードのフォームをコピーしましょう。
ここまで完了したら、定義を反映ボタンをクリックし、保存してください。
ワークフローの案件終了処理で、ロジックフローを呼び出す設定を行います。
設定方法は、以下を参照してください。
[IM-BIS 業務管理者 操作ガイド] - [案件の終了のタイミングで外部連携を設定する]
マッピング画面では、以下のように設定してください。
| フォームの画面項目(左側) | データソース(右側) |
|---|---|
title |
title |
text |
text |
なお、データソース側の imwSystemMatterId と imwUserDataId は、暗黙的に連携されるシステムパラメータです。
データマッパでのマッピングをせずとも、システム案件IDとユーザデータIDがロジックフローに渡されます。
詳しくは [IM-BIS 仕様書] - [暗黙的に連携するリクエストパラメータの仕様] を参照してください。
終わりに
これで、IM-BISで作成したワークフローの内容を、IM-ContentsSearchに登録する方法の説明を終わります。
このCookBookではワークフローの帳票をコンテンツ登録しましたが、他にも以下のような利用方法が考えられます。
- メーリングリストのように、特定のメールアドレスで受信したメールをLogicDesignerで受信してコンテンツ登録を行なう。
- 外部システムの更新を契機に、REST API化されたロジックフローを呼び出し、コンテンツ登録を行なう。
intra-mart の ContentsSearch に情報を集約することができ、後々に情報を取り出しやすい というメリットがあります。
是非、お客様の要件に合わせてご利用ください。