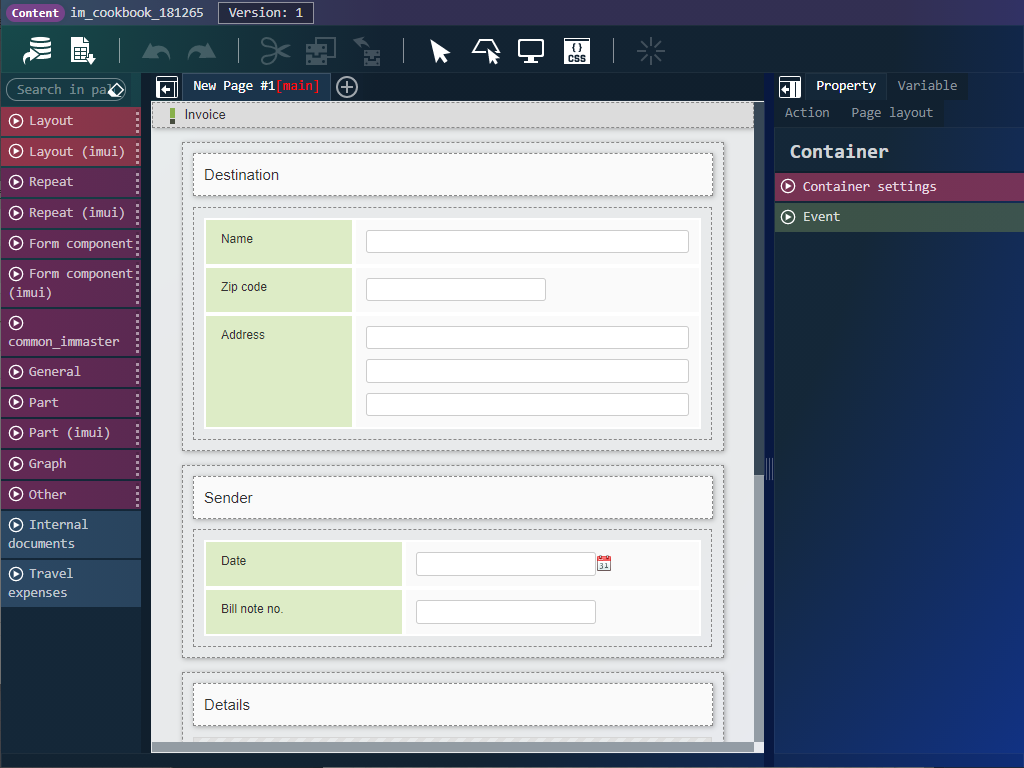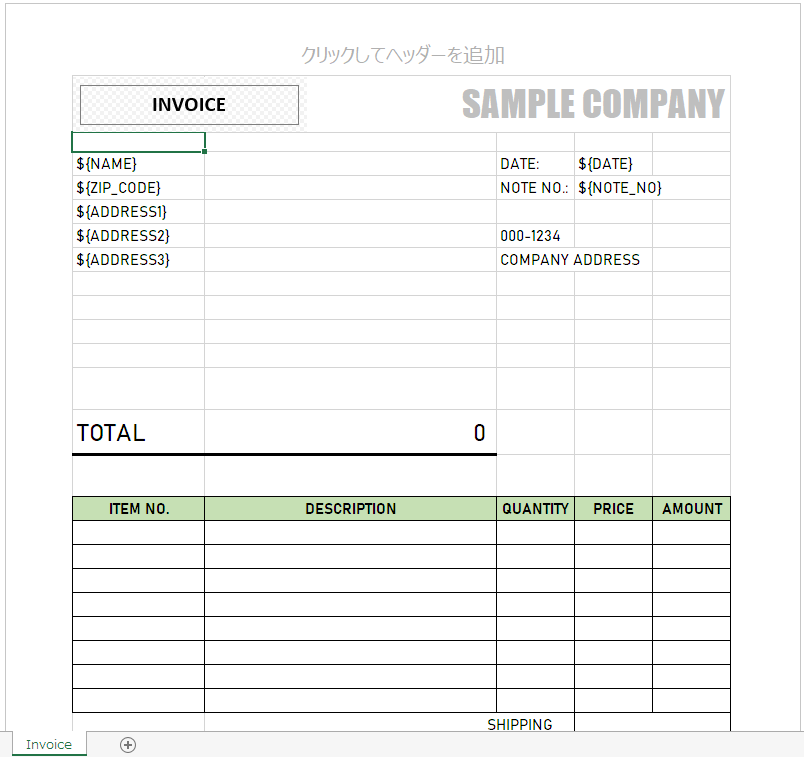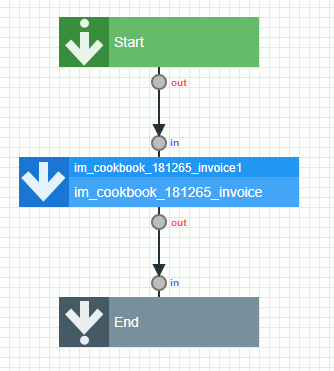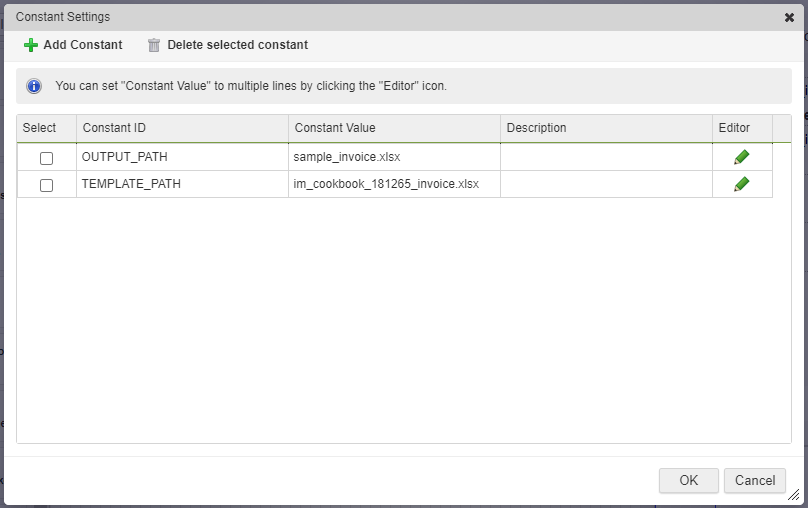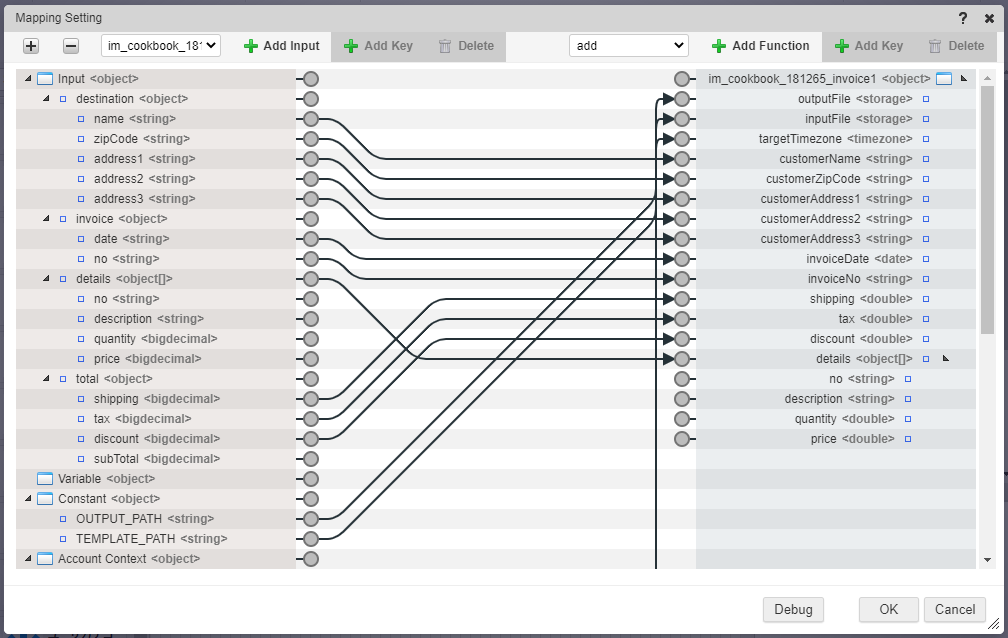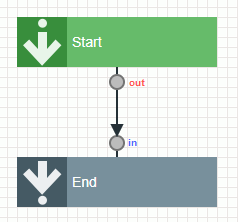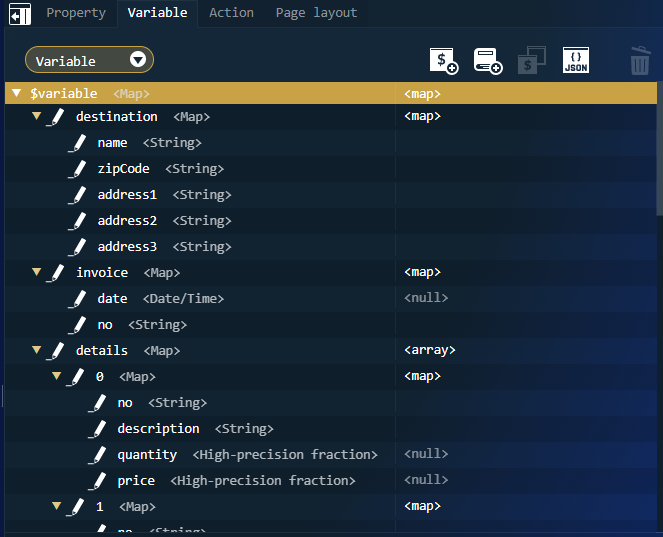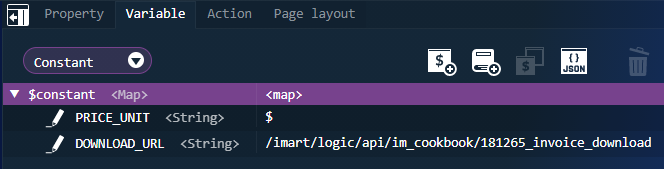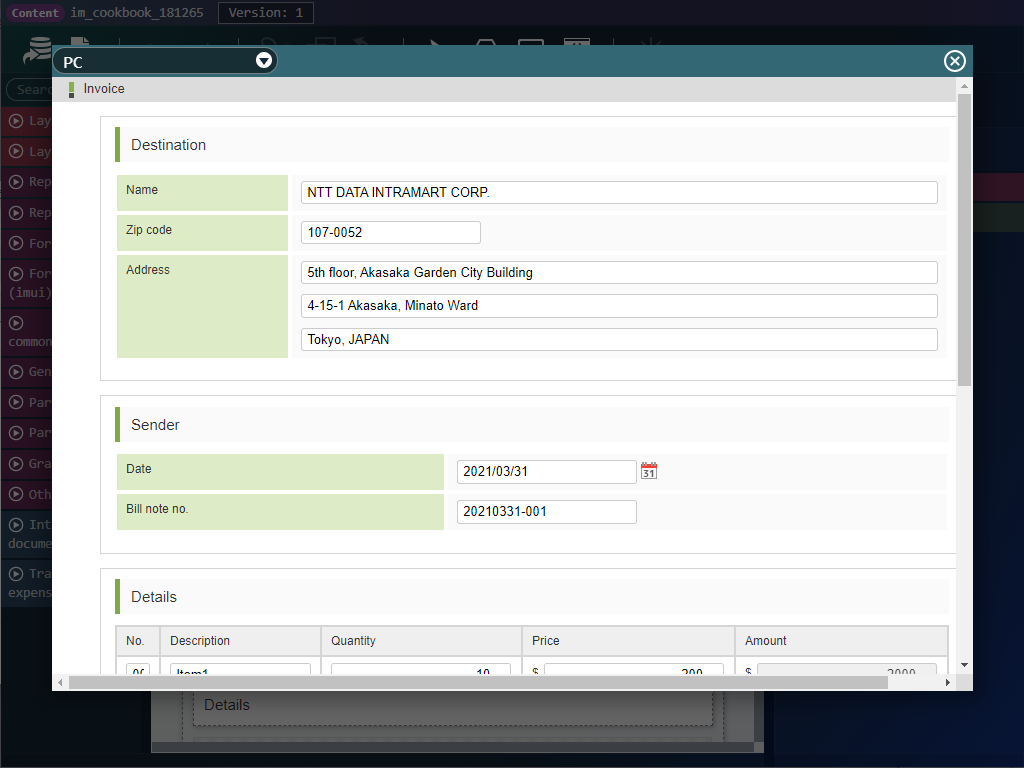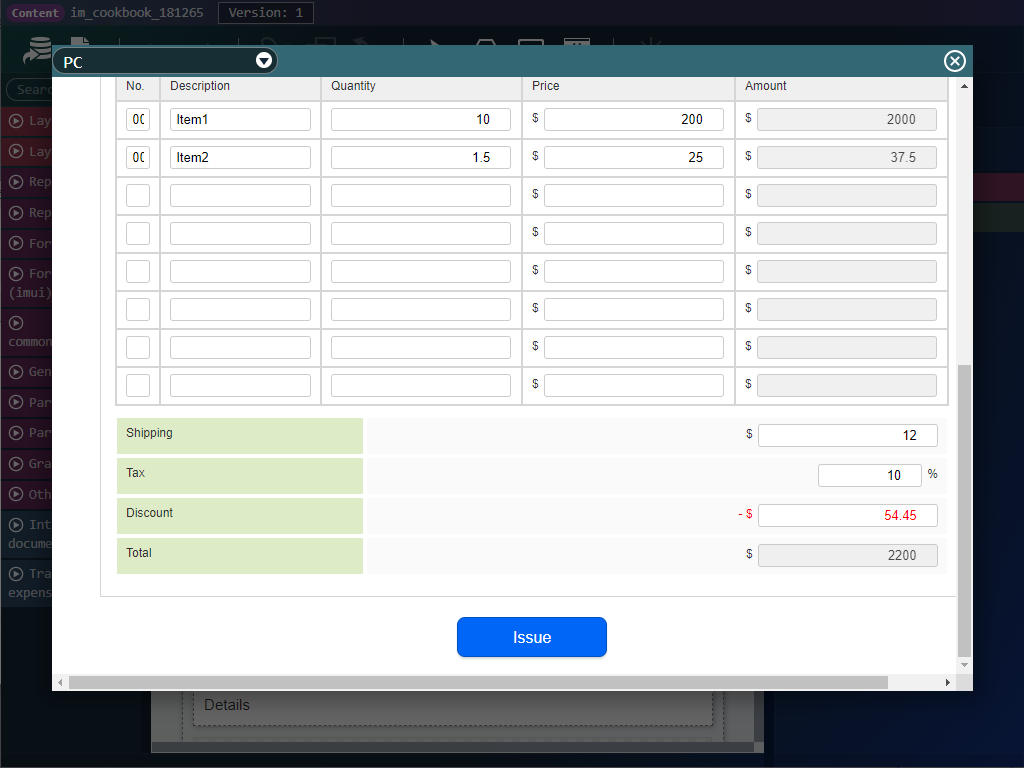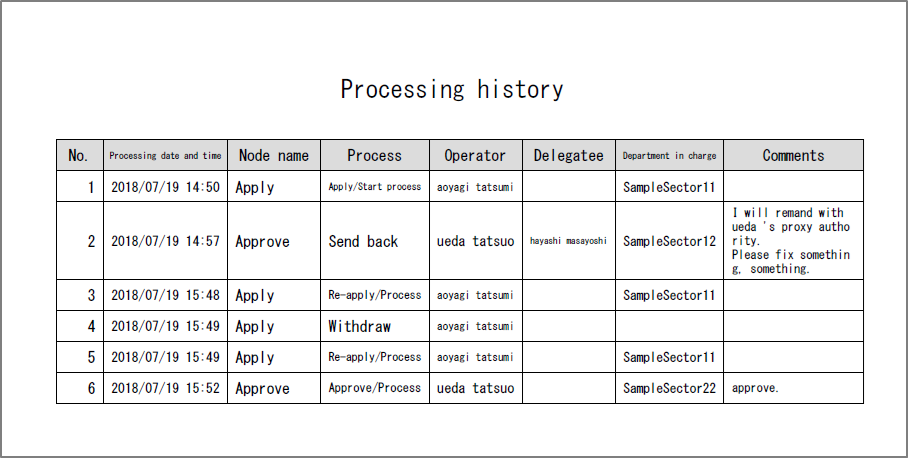この CookBook では intra-mart Accel Platform 2021 Spring から追加された、「IM-LogicDesigner フロールーティングにリクエストを送信する」アクションを使用し、IM-BloomMaker で作成した画面の入力内容を IM-LogicDesigner 経由で Excel に出力し、ダウンロードする機能を作成する方法を紹介します。
例として、請求書を作成する画面を作成していきます。
完成イメージ
IM-BloomMaker の画面です。
この画面では、請求書の内容を入力します。
IM-LogicDesigner の Excel 出力定義です。
このユーザ定義では、IM-BloomMaker の画面から受け取ったデータを、Excel に転記します。
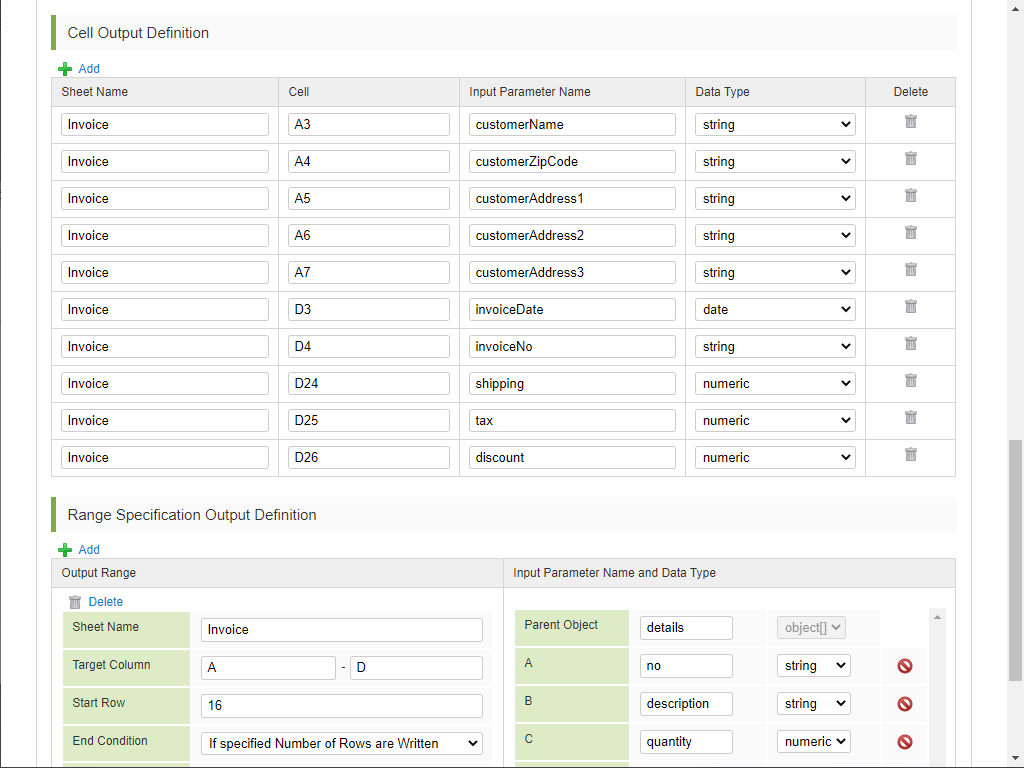
IM-LogicDesigner 経由でダウンロードした Excel ファイルです。
画面の入力内容が、Excel に反映された状態でダウンロードされます。
完成サンプル
この CookBook のサンプルを動作させるためには、以下のモジュールを導入します。
- ベースモジュール → 標準機能 → 基盤機能 → IM-LogicDesigner → IM-LogicDesigner
- ベースモジュール → 標準機能 → 基盤機能 → IM-LogicDesigner → IM-LogicDesigner Excel連携
- アプリケーション → IM-BloomMaker for Accel Platform → IM-BloomMaker for Accel Platform
- アプリケーション → IM-BloomMaker for Accel Platform → IM-BloomMaker for Accel Platform 設計書出力
この CookBook では、以下の3つの資材を使用します。
- IM-BloomMaker インポートファイル: cookbook_181265_im_bloommaker-data.zip
- IM-LogicDesigner インポートファイル: cookbook_181265_im_logicdesigner-data.zip
- 請求書テンプレートファイル: im_cookbook_181265_invoice.xlsx
IM-BloomMaker インポートファイルには、以下の定義が含まれています。
| コンテンツ定義 | im_cookbook_181265 |
| ルーティング定義 | im_cookbook_181265 |
IM-BloomMaker のインポート機能を利用してインポートしてください。
インポート後、インポートしたルーティング定義の認可 URI の設定を行ってください。
IM-LogicDesigner インポートファイルには、以下の定義が含まれています。
| フロー定義 | im_cookbook_181265_invoice_create im_cookbook_181265_invoice_download |
| ルーティング定義 | im_cookbook/181265_invoice_create im_cookbook/181265_invoice_download |
| ユーザ定義 | im_cookbook_181265_invoice |
IM-LogicDesigner のインポート機能を利用してインポートしてください。
インポート後、インポートしたルーティング定義の認可 URI の設定を行ってください。
請求書テンプレートファイルは、パブリックストレージの直下に配置してください。
ローカル環境で表示させる場合は、以下の URL にアクセスしてください。
http://localhost:8080/imart/im_cookbook/181265
なおベース URL である以下の部分は、環境に合わせて適宜変更してください。
http://localhost:8080/imart
レシピ
サンプルの作成手順を以下に示します。
- 請求書テンプレートをパブリックストレージに配置する
- IM-LogicDesigner で Excel ダウンロードフローを作成する
2-1. ユーザ定義を作成する
2-2. フロー定義を作成する
2-3. ルーティング定義を作成する - IM-BloomMaker で入力・ダウンロード画面を作成する
3-1. コンテンツ定義を作成する
3-2. 変数を設定する
3-3. アクションを設定する
3-4. 入力フォームを作成する
3-5. ルーティング定義を作成する
1. 請求書テンプレートをパブリックストレージに配置する
請求書のテンプレートファイルを Excel で作成します。
この CookBook では、以下のようなテンプレートを用意しています。
2. IM-LogicDesigner で Excel ダウンロードフローを作成する
2-1. ユーザ定義を作成する
IM-BloomMaker からデータを受け取り、Excel のテンプレートにファイルを出力するユーザ定義を作成します。
「サイトマップ」→「LogicDesigner」→「ユーザ定義」→「Excel出力定義新規作成」をクリックして、「Excel出力定義編集」画面を開きます。
Excel に値を設定した後、式の再計算を行うため、「Excel出力共通定義」で「関数の再計算」のチェックボックスをオンにしておきます。
次に、請求書のテンプレートに合わせて、「セル出力定義」および「範囲指定出力定義」を指定していきます。
■セル出力定義
| シート名 | セル | 入力パラメータ名 | データ型 |
|---|---|---|---|
| Invoice | A3 | customerName | string |
| Invoice | A4 | customerZipCode | string |
| Invoice | A5 | customerAddress1 | string |
| Invoice | A6 | customerAddress2 | string |
| Invoice | A7 | customerAddress3 | string |
| Invoice | D3 | invoiceDate | date |
| Invoice | D4 | invoiceNo | string |
| Invoice | D24 | shipping | number |
| Invoice | D25 | tax | number |
| Invoice | D26 | discount | number |
■範囲指定出力定義
出力範囲
| シート名 | Invoice |
| 対象列 | A - D |
| 開始行 | 16 |
| 終了条件 | 指定行数を書き込んだら |
| 書き込み行数 | 8 |
入力パラメータ名とデータ型
| 親オブジェクト | details |
| A | no |
| B | description |
| C | quantity |
| D | price |
最後に、「入力値にパラメータ名を反映する」リンクを忘れずにクリックして、入力値ツリーを構成します。
「新規作成」ボタンをクリックして、ユーザ定義を作成します。
2-2. フロー定義を作成する
◇◆ A. Excel を作成するロジックフロー ◆◇
前項で作成したユーザ定義を使用して Excel を作成するロジックフロー定義を作成します。
「サイトマップ」→「LogicDesigner」→「フロー定義一覧」をクリックして、「ロジックフロー定義一覧」画面を開きます。
任意のカテゴリを作成後、「ロジックフロー新規作成」をクリックして、「ロジックフロー定義編集」画面を開きます。
次のようなフローを作成します。
入力値を以下のように設定します。
ユーザ定義とまったく同じ構造にしても実現できますが、ここでは以下のように 型でカテゴリを分けて定義します。
IM-BloomMaker には変数のマッピングの機能がないため、カスタムスクリプトを使用しなければなりません。
しかし、IM-LogicDesigner は GUI 上で細かいマッピング設定が可能なため、IM-LogicDesigner の入力値の構造は、予めデータ構造を整理しておくと、後から仕様変更や機能追加が簡単になります。
|
1 2 3 4 5 6 7 8 9 10 11 12 13 14 15 16 17 18 |
destination <object> ┗ name <string> ┗ zipCode <string> ┗ address1 <string> ┗ address2 <string> ┗ address3 <string> invoice <object> ┗ date <date> ┗ no <string> details <object[]> ┗ no <string> ┗ description <string> ┗ quantity <bigdecimal> ┗ price <bigdecimal> total <object> ┗ shipping <bigdecimal> ┗ tax <bigdecimal> ┗ discount <bigdecimal> |
出力値を以下のように設定します。
作成された Excel ファイルのパスを返却します。
|
1 |
path <string> |
定数値を以下のように設定します。
| 定数ID | 定数値 |
|---|---|
| OUTPUT_PATH | sample_invoice.xlsx |
| TEMPLATE_PATH | im_cookbook_181265_invoice.xlsx |
マッピングを以下のように設定します。
■im_cookbook_181265_invoice1
| 入力.description.name | → | im_cookbook_181265_invoice1.customerName |
| 入力.description.zipCode | → | im_cookbook_181265_invoice1.customerZipCode |
| 入力.description.address1 | → | im_cookbook_181265_invoice1.customerAddress1 |
| 入力.description.address2 | → | im_cookbook_181265_invoice1.customerAddress2 |
| 入力.description.address3 | → | im_cookbook_181265_invoice1.customerAddress3 |
| 入力.invoice.date | → | im_cookbook_181265_invoice1.invoiceDate |
| 入力.invoice.no | → | im_cookbook_181265_invoice1.invoiceNo |
| 入力.details.no | → | im_cookbook_181265_invoice1.details |
| 入力.total.shipping | → | im_cookbook_181265_invoice1.shipping |
| 入力.total.tax | → | im_cookbook_181265_invoice1.tax |
| 入力.total.discount | → | im_cookbook_181265_invoice1.discount |
| 定数.OUTPUT_PATH | → | im_cookbook_181265_invoice1.outputFile |
| 定数.TEMPLATE_PATH | → | im_cookbook_181265_invoice1.inputFile |
■終了
| 定数.OUTPUT_PATH | → | 出力.path |
ロジックフロー定義を保存します。
| ロジックフローID | im_cookbook_181265_invoice_create |
◇◆ B. Excel をダウンロードするロジックフロー ◆◇
さらに、次のようなフローを作成します。
入力値を以下のように設定します。
|
1 |
path <string> |
出力値を以下のように設定します。
|
1 |
body <storage> |
マッピングを以下のように設定します。
■終了
| 入力.path | → | 出力.body |
ロジックフロー定義を保存します。
| ロジックフローID | im_cookbook_181265_invoice_download |
2-3. ルーティング定義を作成する
前項で作成したロジックフロー定義を IM-BloomMaker から呼び出せるようにするため、ルーティング定義を作成します。
「サイトマップ」→「LogicDesigner」→「ルーティング定義一覧」をクリックして、「ロジックフロールーティング定義一覧」画面を開きます。
「新規作成」をクリックして、以下の2つのルーティング定義を作成します。
■Excel を作成するロジックフロー
| フロー定義ID | im_cookbook_181265_invoice_create |
| ルーティング | /imart/logic/api/im_cookbook/181265_invoice_create |
| メソッド | POST |
| 認証方法 | IMAuthentication |
| 認可URI | im-logic-rest://im_cookbook/181265_invoice_create |
| セキュアトークンを利用する | オフ |
| レスポンス種別 | JSONに変換して返却 |
■Excel をダウンロードするロジックフロー
| フロー定義ID | im_cookbook_181265_invoice_download |
| ルーティング | /imart/logic/api/im_cookbook/181265_invoice_download |
| メソッド | GET |
| 認証方法 | IMAuthentication |
| 認可URI | im-logic-rest://im_cookbook/181265_invoice_download |
| セキュアトークンを利用する | オフ |
| レスポンス種別 | ファイルダウンロード |
それぞれ、認可を設定します。
今回は動作テストのため、「テナント管理者」に認可を設定します。
3. IM-BloomMaker で入力・ダウンロード画面を作成する
3-1. コンテンツ定義を作成する
請求書に出力する部分に応じた入力フォームを、IM-BloomMaker で作成します。
「サイトマップ」→「BloomMaker」→「コンテンツ一覧」をクリックして、「IM-BloomMaker コンテンツ一覧」画面を開きます。
「コンテンツ新規作成」をクリックして、以下の情報を入力し「登録」ボタンをクリックします。
| カテゴリID | (任意のカテゴリ) |
| コンテンツID | im_cookbook_181265 |
| コンテンツ種別 | imui |
| コンテンツ名 | im_cookbook_181265 |
コンテンツ定義を登録後、「デザイン編集」ボタンをクリックしてデザイナ画面を開きます。
3-2. 変数を設定する
「変数」タブをクリックして、以下の変数を追加します。
全章で作成した IM-LogicDesigner のロジックフロー定義(ID:im_cookbook_181265_invoice_create)の入力値と同じ構造とします。
|
1 2 3 4 5 6 7 8 9 10 11 12 13 14 15 16 17 18 19 20 21 22 |
$variable <マップ> ┗ destination <マップ> ┗ name <文字列> ┗ zipCode <文字列> ┗ address1 <文字列> ┗ address2 <文字列> ┗ address3 <文字列> ┗ invoice <マップ> ┗ date <日付・時刻> ┗ no <文字列> ┗ details <マップ> (1次元配列 x8) ┗ 0 <マップ> ┗ no <文字列> ┗ description <文字列> ┗ quantity <高精度小数> ┗ price <高精度小数> ┗ 1 <マップ> : ┗ total <マップ> ┗ shipping <高精度小数> ┗ tax <高精度小数> ┗ discount <高精度小数> |
計算途中の結果や、IM-LogicDesigner からの出力値を格納するための追加変数を追加します。
|
1 2 3 4 5 |
$variable <マップ> ┗ total <マップ> ┗ subTotal <高精度小数> ┗ output <マップ> ┗ path <文字列> |
プルダウンから「定数」を選択して、以下の定数を追加します。
|
1 2 3 |
$constant <マップ> ┗ PRICE_UNIT <文字列> = $ ┗ DOWNLOAD_URL <文字列> = /imart/logic/api/im_cookbook/181265_invoice_download |
3-3. アクションを設定する
「アクション」タブをクリックして、以下のアクションを追加します。
■アクション名: reset
画面初期表示のためのアクションです。
1.カスタムスクリプトを実行する
|
1 |
$variable.invoice.date = new Date(); |
■アクション名: calc subTotal
小計を計算するためのアクションです。
1.カスタムスクリプトを実行する
|
1 2 3 4 5 |
let subTotal = 0; $variable.details.forEach((detail) => { subTotal += +detail.quantity * +detail.price; }); $variable.total.subTotal = subTotal; |
■アクション名: issue invoice
請求書をダウンロードするためのアクションです。
1.IM-LogicDesigner フロールーティング[ im_cookbook/181265_invoice_create ]にリクエストを送信する
| リクエストパラメータ | (空) |
| リクエストヘッダ | (空) |
| リクエストデータ | $variable |
| ステータスコード | (空) |
| レスポンスデータ | $variable.output |
| セキュアトークンを送信する | オフ |
| エポックミリ秒を送信しない | オフ |
2.URL[ $constant.DOWNLOAD_URL ]に遷移する
| リクエストパラメータ: | $variable.output |
3-4. 入力フォームを作成する
以下の部品を使用して、入力フォームを作成します。
変数と入力要素の関係について記載します。 ヘッダの文字列等は、任意で設定してください。
■タイトル
・見出しレベル1(imui)
■送付先住所入力
・フォームコンテナ
・テキスト入力(imui)
Name の value プロパティ: $variable.destination.name
Zip code の value プロパティ: $variable.destination.zipCode
Address の value プロパティ: $variable.destination.address1, $variable.destination.address2, $variable.destination.address3
■請求書番号入力
・フォームコンテナ
・日付入力(imui)
Date の value プロパティ: $variable.invoice.date
・テキスト入力(imui)
Bill note no. の value プロパティ: $variable.invoice.no
■詳細・合計入力
・フォームコンテナ
・縦方向のテーブル(繰り返し)(imui)
list プロパティ: $variable.details
・テキスト入力(imui)
No. の value プロパティ: $variable.details[$index].no
Description の value プロパティ: $variable.details[$index].description
・数値入力(imui)
Quantity の value プロパティ: $variable.details[$index].quantity
Price の value プロパティ: $variable.details[$index].price
Amount の value プロパティ: =$variable.details[$index].quantity*$variable.details[$index].price
Shipping の value プロパティ: $variable.total.shipping
Tax の value プロパティ: $variable.total.tax
Discount の value プロパティ: $variable.total.discount
Total の value プロパティ: =($variable.total.subTotal+$variable.total.shipping)*($variable.total.tax+100)/100-$variable.total.discount
・ラベル
textContent プロパティ: $constant.PRICE_UNIT
■送信ボタン
・オペレーションパーツ
コンテナページに配置したエレメントとアクションを紐づけるため、それぞれのイベントを設定します。
| 設定対象 | イベント | アクション |
|---|---|---|
| コンテナ | ページ読み込み時 | reset |
| 詳細・合計入力 → Quantity の数値入力 | 入力値変更時 | calc subTotal |
| 詳細・合計入力 → Quantity の数値入力 | 入力値変更中 | calc subTotal |
| 詳細・合計入力 → Price の数値入力 | 入力値変更時 | calc subTotal |
| 詳細・合計入力 → Price の数値入力 | 入力値変更中 | calc subTotal |
| 送信ボタン → ボタン | クリック時 | issue invoice |
デザイナの「上書き保存」アイコンをクリックして、保存します。
3-5. ルーティング定義を作成する
前項で作成した IM-BloomMaker の画面を呼び出せるようにするため、ルーティング定義を作成します。
「サイトマップ」→「BloomMaker」→「ルーティング定義一覧」をクリックして、「IM-BloomMaker ルーティング定義一覧」画面を開きます。
「ルーティング新規作成」をクリックして、以下の情報を入力し「登録」ボタンをクリックします。
| カテゴリID | (任意のカテゴリ) |
| ルーティングID | im_cookbook_181265 |
| コンテンツ | im_cookbook_181265 |
| コンテンツバージョン | 最新バージョンを利用する |
| メソッド | GET |
| URL | /imart/im_cookbook/181265 |
| ルーティング名 | im_cookbook_181265 |
登録後、認可を設定します。
今回は動作テストのため、「テナント管理者」に認可を設定します。
プレビュー
以下のURLにアクセスして、請求書入力画面を表示してください。
http://localhost:8080/imart/im_cookbook/181265
入力フォームに内容を入力して、小計・合計が正しく計算されることを確認してください。
「Issue」ボタンをクリックして、請求書がダウンロードされることを確認してください。