はじめに
下記FAQでもご案内している通り、2021/1/11以降、Adobe Flash Player が利用できなくなります。
これにしたがい、Adobe Flash Player を利用した弊社製品の一部画面も利用できなくなります。
https://product.intra-mart.support/hc/ja/articles/360030883894
Accel Platform 2017 Summer 以降の製品で Adobe Flash Playerを利用しないように改修を行っています。
弊社ではこのバージョン以降にバージョンアップ/アップデートを推奨しています。
しかし、お客様のご都合等により「バージョンアップ/アップデートが実施できない」といったお声を頂くこともあり、
できる限りセキュリティを担保した状態で Adobe Flash Player を継続利用できるための手順をまとめましたので、みなさまにご紹介します(Adobe Flash Player 側の設定となり弊社製品の内容ではありません。このためブログの内容についてプロダクトサポートへお問い合わせ頂く事はできません。予めご了承ください)。
- 今回、紹介する手順はセキュリティを完全に担保できない懸念があります。
基本的には最新の状態で製品をお使い頂くことを推奨しております。 - お客様のクライアント環境を、可能な限り安全な状態でお使い頂くための一例となります。
- Windows Update に伴い Adobe Flash Playerがアンインストール、その後、再インストールができなくなる可能性があります。
同環境構築後、スナップショットを取得していただく事を推奨します。
VMWare、VirtualBox などの仮想環境を使用する場合の手順
仮想環境の作成
仮想環境をインストールします。
Oracle VM VirtualBox のインストールは こちら を参照してください。
仮想マシンの作成
仮想環境に仮想マシンを作成します。
Oracle VM VirtualBox での仮想マシン作成は こちら を参照してください。
仮想マシンに Windows をインストール
Windows 10 バージョン 2004(正式名称 Windows 10 May 2020 Update) をインストールします。
Oracle VM VirtualBox の仮想マシンに Windows をインストールする手順は こちら を参照してください。
- 弊社ではこのWIndows 10バージョンでのみ検証を実施しています。OSのバージョンによっては同梱の Adobe Flash Player プラグインのバージョンによっては「ホワイトリストの設定が有効にならない」という報告がありました。
- 上記より新しいバージョンでは Adobe Flash Player プラグインそのものが含まれないことが予想されます。
Windows Updateの停止
Windows Update により Flash Player 本体が削除される、または動作が抑制される可能性を排除します。
Windows Update の 停止方法は こちら を参考にしてください。
Adobe Flash Player のホワイトリスト設定
intra-martにアクセスできることを確認したうえで、ホワイトリストの設定をおこない、FlashPlayerが動作することを確認します。
- IE または Chrome を起動し、intra-mart のサイトへアクセスしてください。
ログインが可能であることを確認してください。(参考)Flashを使用している画面にアクセスすると以下のように表示されます。
※一度この画面を表示させた場合は、ホワイトリスト設定をおこなう前に念のためブラウザのキャッシュクリアをおこなってください。 -
使用するブラウザに合わせたディレクトリに mms.cfg を作成します。
構築した仮想マシン環境の初期状態で使用でき、intra-mart Accel Platform のシステム要件を満たすブラウザはIEです。
Windows 64 ビット OS の IE また Chrome で Adobe Flash Player を利用する場合、以下のディレクトリに mms.cfg を作成します。
ディレクトリが存在しない、または ファイルが存在しない場合は作成してください。
| ブラウザ | パス |
|---|---|
| IE | %SystemRoot%\SysWOW64\Macromed\Flash\mms.cfg |
| Chrome | %LOCALAPPDATA%\Google\Chrome\User Data\Default\Pepper Data\Shockwave Flash\System\mms.cfg |
--- 権限の制御について
- 作成した mms.cfg に以下のように設定します。
12345EOLUninstallDisable=1EnableAllowList=1AllowListPreview=1AllowListUrlPattern=https://example1.com/imart/AllowListUrlPattern=https://example2.com/imart/
プロパティ 説明 EOLUninstallDisable=1 Flashのアンインストールを求めるプロンプトを表示しないようにします。 EnableAllowList=1 ホワイトリストを使用できるようにします。 AllowListPreview=1 AllowListUrlPatternに当てはまらず、ブロックされたリクエストをtrace()によってログに記録します。 AllowListUrlPattern=https://example.com/imart/ 前方一致のURLをホワイトリストに加えます。複数設定することが可能です。 なお、ファイルの保存時に以下の画面が表示された場合は、「続行」をクリックして、保存してください。
-
ブラウザを再起動した後にクエリ編集画面等の Adobe Flash Player が必要な画面にアクセスし、画面が表示されることを確認します。
-
正常動作を確認したのち、仮想環境のスナップショットを作成してください。
Oracle VM VirtualBoxのスナップショットについては こちら を参照してください。
構築した仮想マシンにおいて問題が生じた際に、スナップショットを取得した時点の状態に復元することができます。
OSやミドルウェアの動作が変わってしまった際や、マルウェア等に感染した恐れがある場合において有効な対処となることが予想されます。VMWare Workstation製品を利用される場合、VMWare Workstation Playerではスナップショット機能を利用できません。
VMWare Workstation Proが必要です。
補足情報
Oracle VM VirtualBox のインストール
- 以下のURLにアクセスし、windows用のインストーラをダウンロードしてください。
https://www.virtualbox.org/wiki/Downloads
-
ダウンロードしたexeファイルを実行してインストーラを起動し、インストールを進めてください。
必要に応じて設定を変更してください。 -
インストールは終了です。Windowsメニュー内の「Oracle VM VirtualBox」から起動ができます。
Oracle VM VirtualBox での仮想マシンの作成
-
Windowsメニュー内の「Oracle VM VirtualBox」を起動してください。
仮想マシンの新規作成を行います。 -
仮想マシンを作成します。
a. 名称とオペレーティングシステム
項目 説明 名前 仮想マシンに任意の名称をつけます マシンフォルダー 任意のフォルダを指定してください。
仮想マシンのイメージファイルや設定ファイルの格納フォルダとなります。
イメージファイルは容量が大きくなるため、空き容量にご注意ください。タイプ Microsoft Windowsを選択してください。 バージョン Windows 10(64-bit)を選択してください。 b. Windows10のシステム要件以上(2GB以上)のメモリを割り当ててください。
ホストマシンの物理メモリサイズから、ホストマシンとして使用するメモリサイズを差し引いたサイズを上限とする必要があります。c. 「作成」をクリックします。
-
仮想ハードディスクを作成します。
a. Windows10のシステム要件以上(20GB以上)のファイルサイズを割り当ててください。
ホストマシンのディスクにその分の空き容量が必要です。b. 「作成」をクリックします。
-
仮想マシンの設定を行います。
「設定」をクリックします。
a. ネットワークを選択します。
b. NATになっていることを確認します。
Windows のインストール
「設定」をクリックします。
a. 「ストレージ」をクリックします。
b. 「CD/DVD」をクリックします。
c. 「ディスクアイコン」をクリックします。
d. 「ディスクファイルを選択」を選択して、Windows 10 20H2のISOファイルを選択します。
(参考) ゲストOSのインストールが終了したあとは、ISOファイルを仮想ドライブから除去して構いません。
ISOがセットされたことを確認します。
- 仮想マシンを起動します。
a. 「起動」をクリックします。
b. 「キャンセル」をクリックします。
-
ISOが読み込まれ起動します。
Windows10のインストール画面が表示されますので、インストールをおこなってください。
Oracle VM VirtualBox のスナップショット
スナップショットの作成
動作確認後の状態でスナップショットを作成します。
- 仮想マシンをシャットダウンします。
-
スナップショットの管理画面を表示し、スナップショットを作成してください。
a. アイコンをクリックします。
b. 「スナップショット」をクリックします。
a. 「作成」をクリックします。
b. スナップショットの名前と説明を記載してください
復元の際に復元するスナップショットを選択することになるため、状態がわかりやすい名前、説明をお勧めします。c. 「OK」をクリックします。
-
以下のように作成したスナップショットが表示されます。
通常、仮想マシンを使用するときは最新の状態を選択して起動をしてください。
スナップショットの復元
作成済みスナップショットへVMイメージの状態を戻します。
スナップショット作成時点まで復元をおこなう場合は、復元したいスナップショットを選択し、復元をおこなってください。
a. 復元する場所を選択します。
b. 「復元」をクリックする。
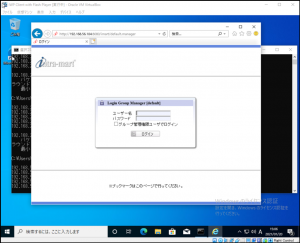
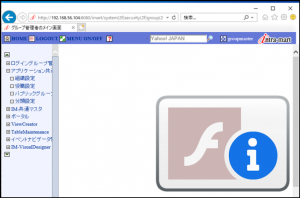
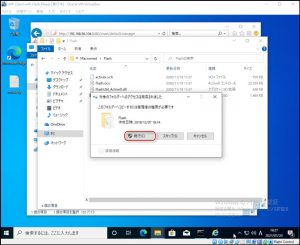
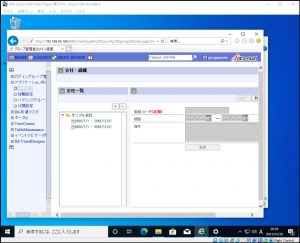
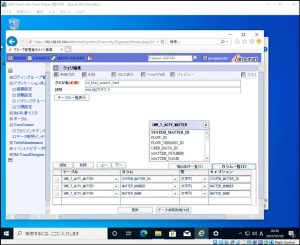
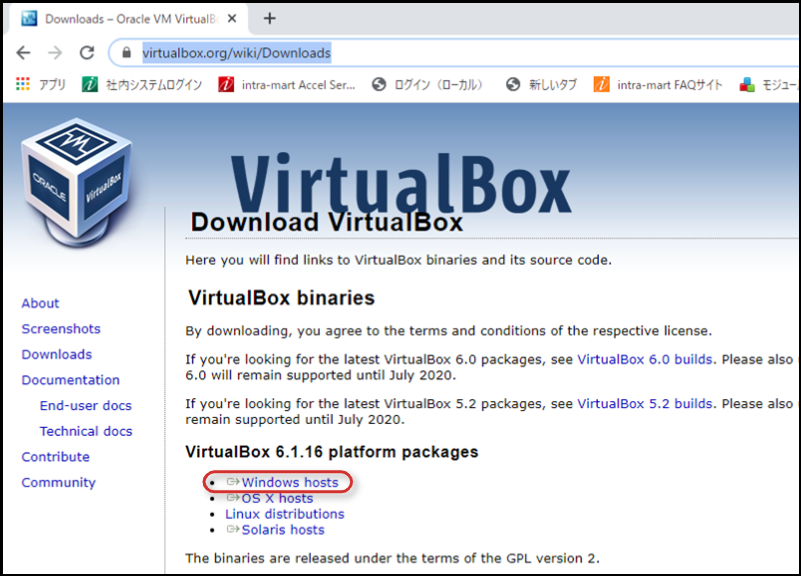
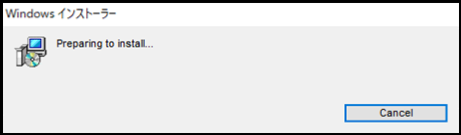
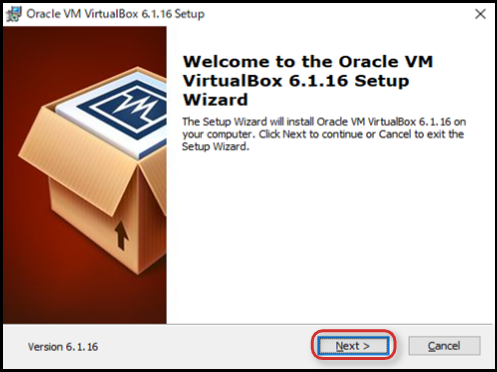
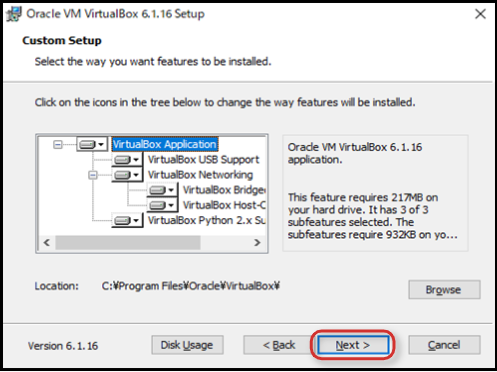
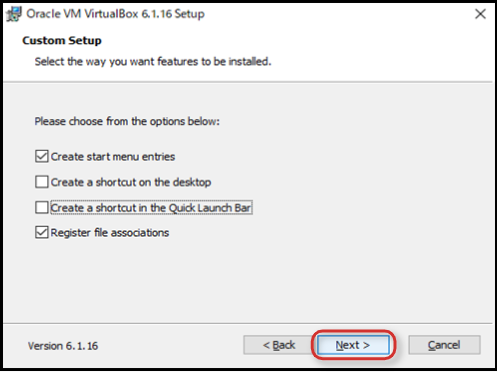
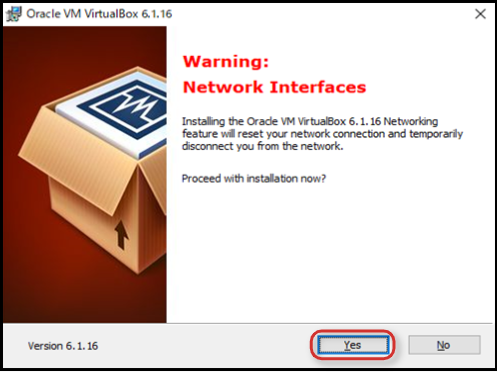
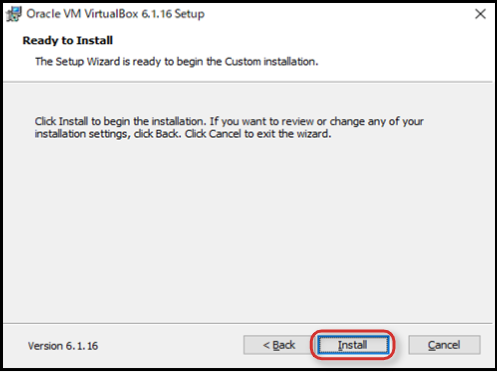

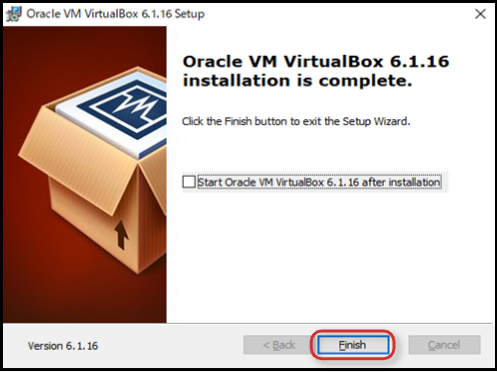
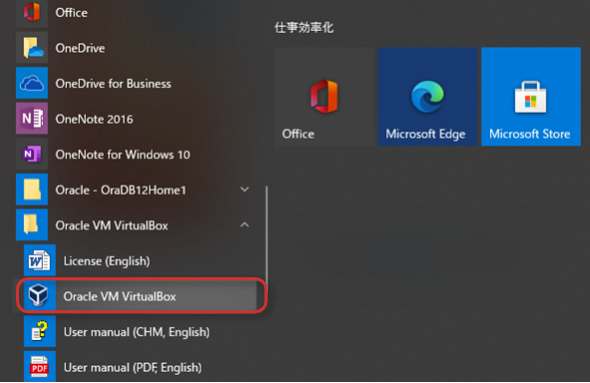
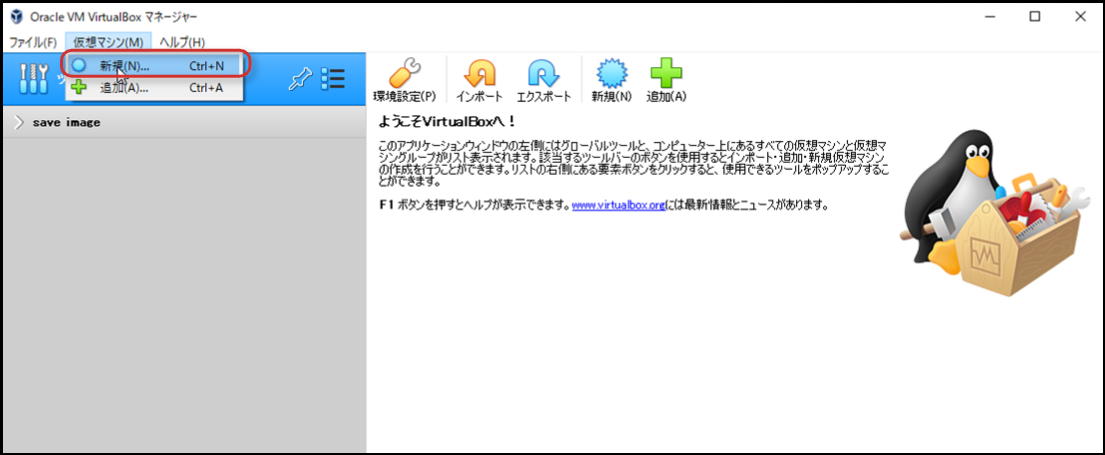

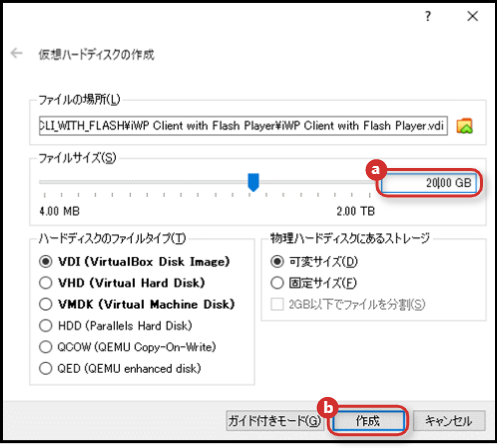
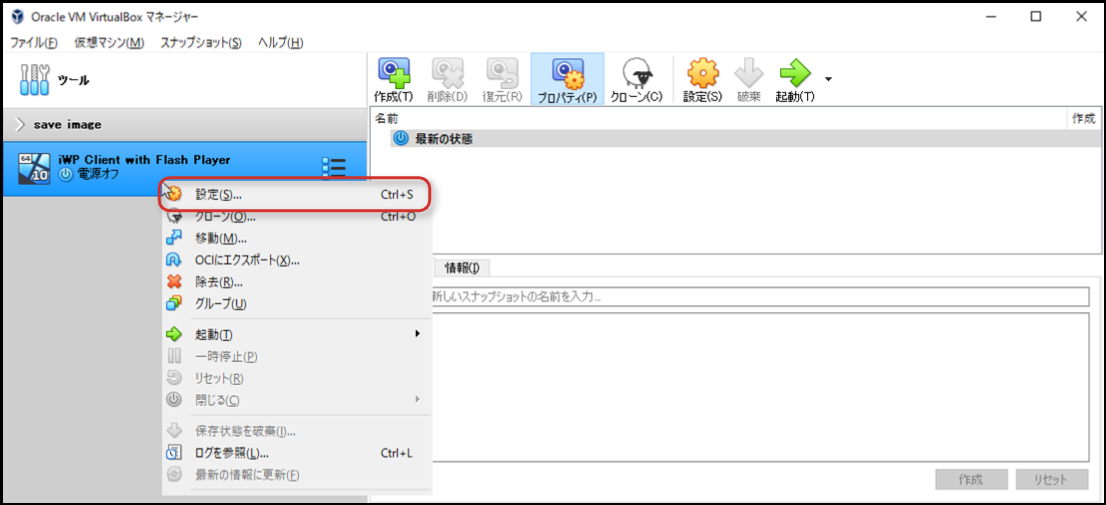
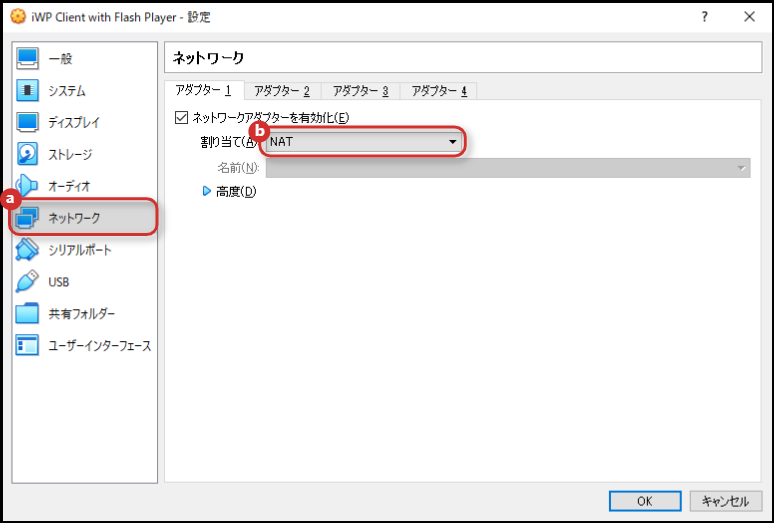
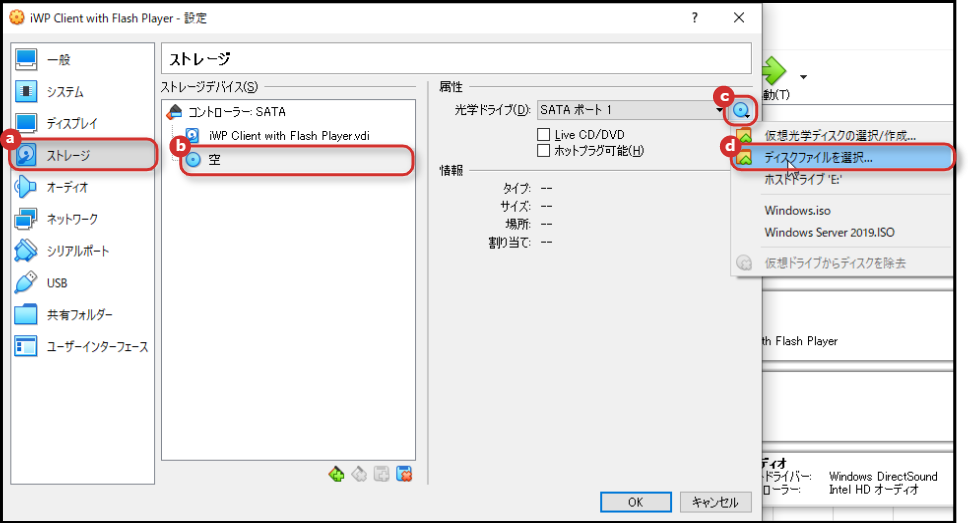
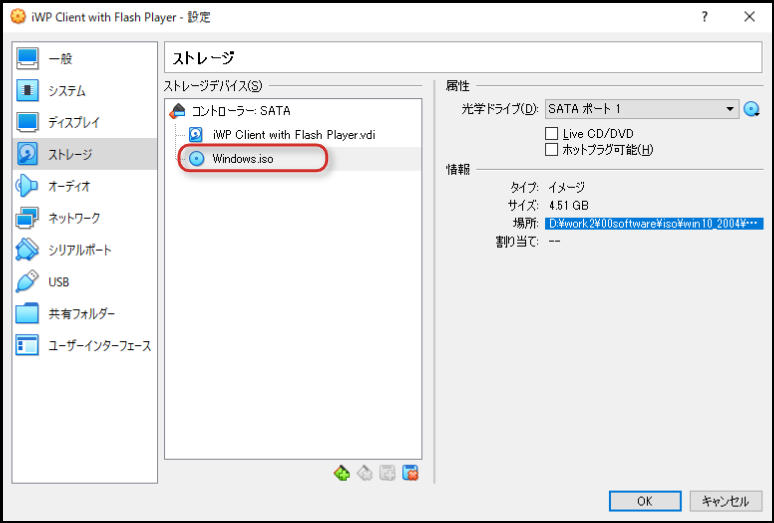
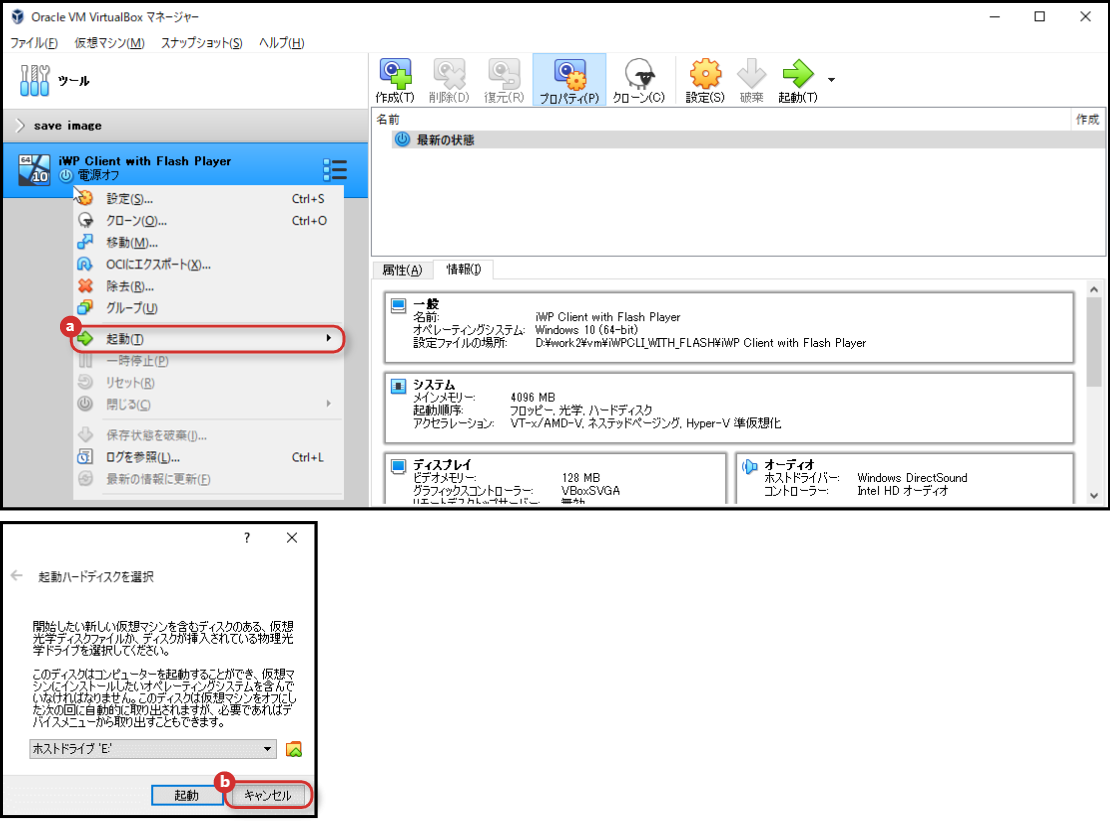
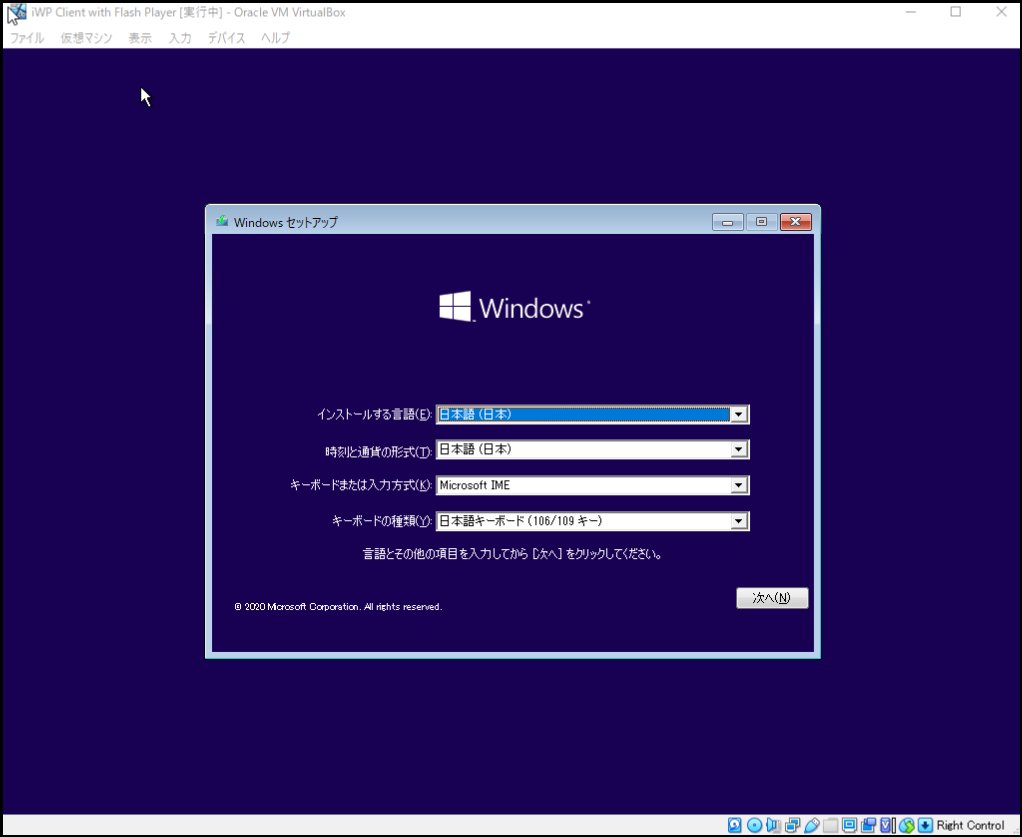


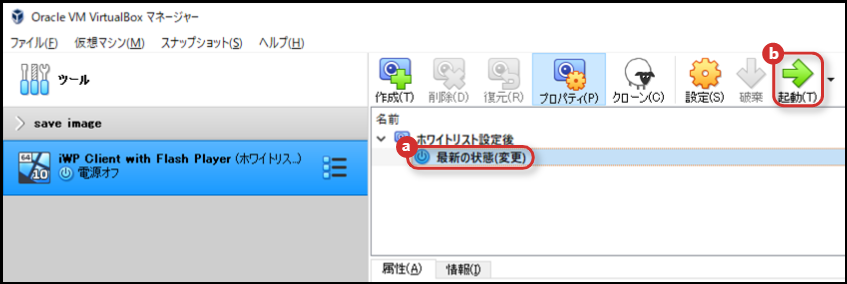


拝読させていただきました。詳しい説明ありがとうございます。貴重な情報をまとめていただいて、ありがとうございます。VMWare Workstationでの仮想マシンの作成とWindowsのインストール方法を参考にさせていただきます。勉強になりました。
[…] Adobe Flash Player のサポート終了後も継続して利用するための手順例 […]