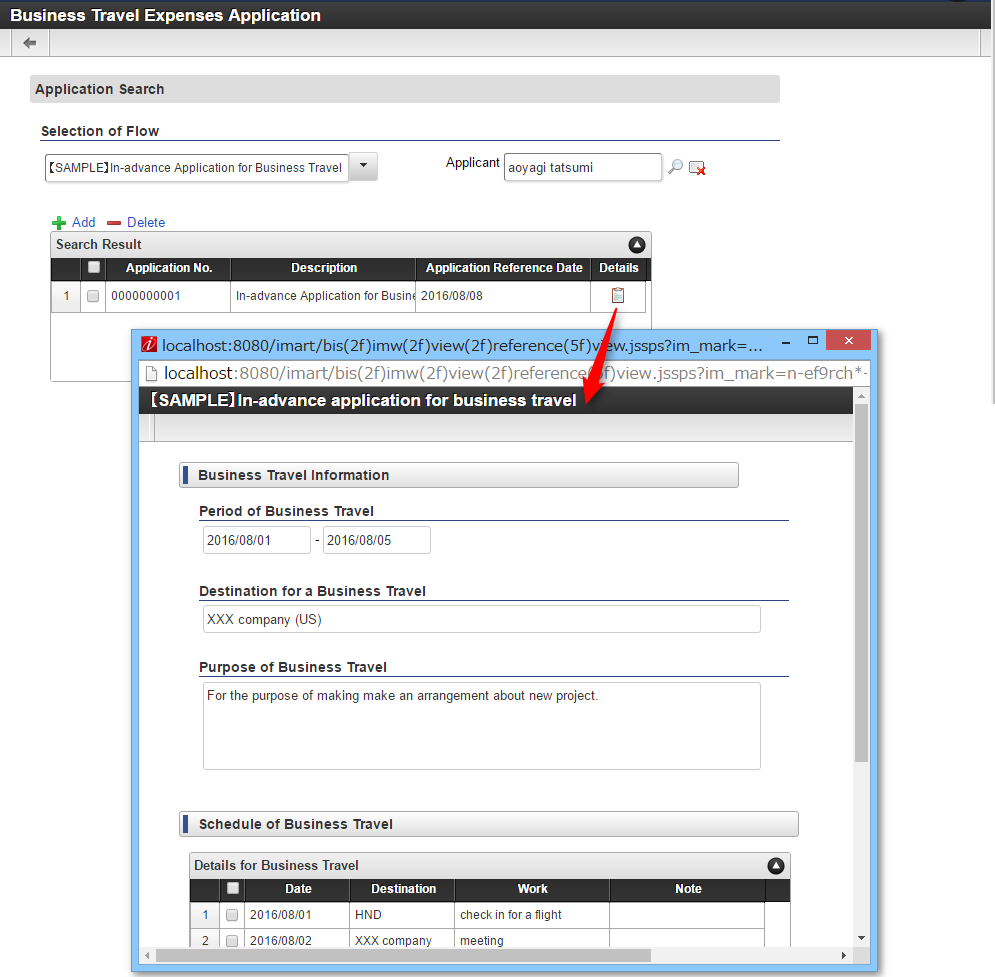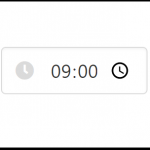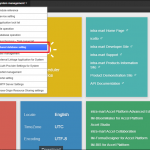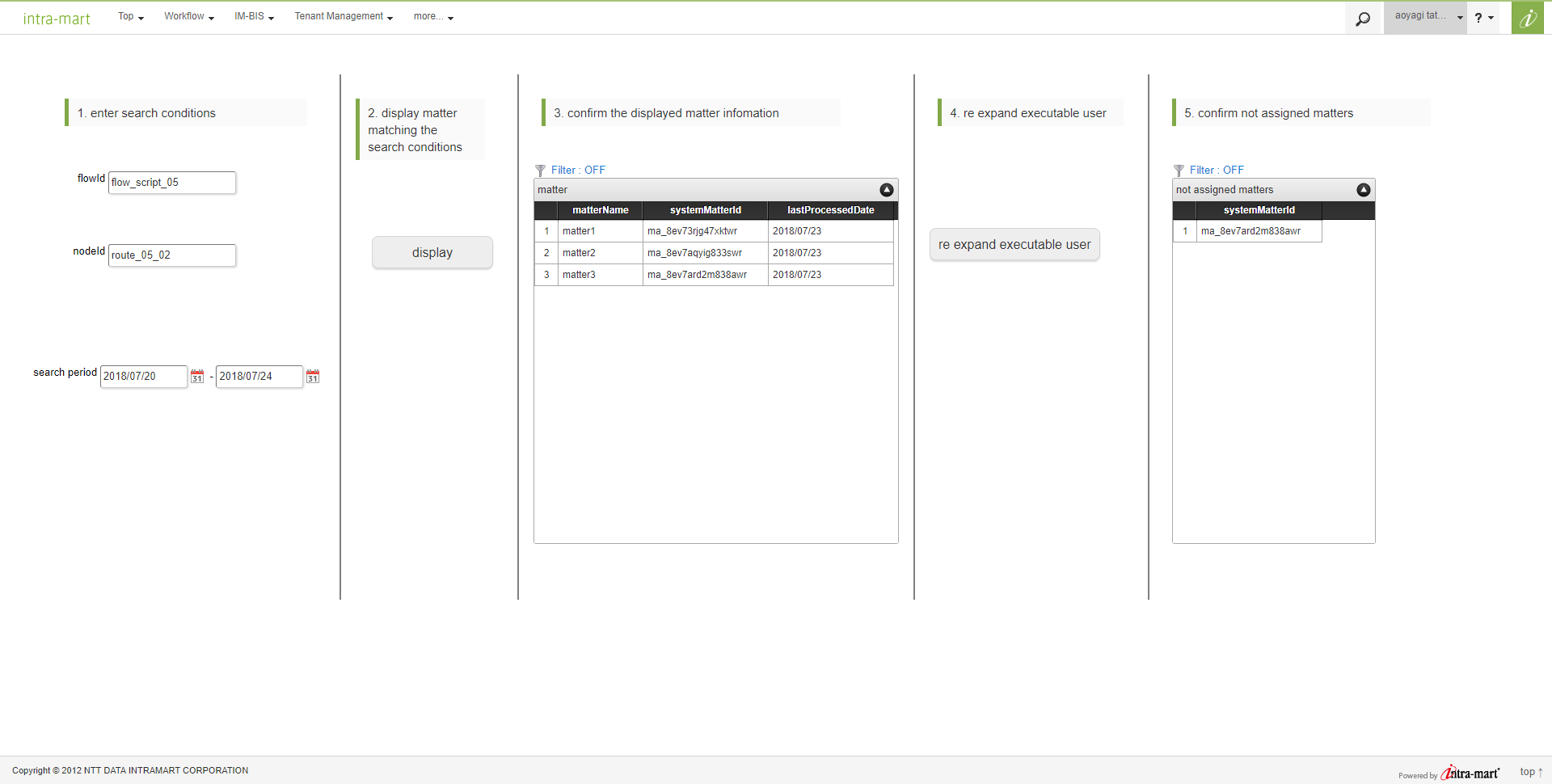このCookbookでは、グリッドテーブルの「イメージ」から申請済みの案件の詳細画面を呼び出す方法を紹介します。
この方法を利用すると別の案件を参照しながら新しく申請を行うことができます。
BISで作成していないワークフローの案件を参照させることもできます。
完成イメージ
サンプルでは、出張の精算申請の入力時、事前に申請した出張申請を参照する設定を行います。
1. 精算申請のセレクトボックスから出張申請のフローを選択する。
2. 選択したフローの完了案件一覧がグリッドテーブルに表示される。
3. グリッドテーブルのイメージをクリックすると該当の案件詳細画面がポップアップで表示される。
完成サンプル
以下のサンプルをダウンロードしてご利用ください。
- BIS一括インポート用ファイル : im_cookbook_113313_bis.zip
- BISの一括インポート機能からインポートしてください。サンプルのフローが登録されます。
- 手順の詳細は以下のドキュメントをご覧ください。
[IM-BIS システム管理者 操作ガイド] - [一括インポート・エクスポートを行う] - インポート後、グリッドテーブルのURLの値はご利用の環境に合わせて適宜変更してください。
サンプルに含まれる定義情報は以下の表の通りです。
| 種類 | 定義名 | 補足説明 |
|---|---|---|
| BIS定義 | 【サンプル】出張申請 | 関連するFormaアプリケーション定義やIM-Workflowのフロー定義等の情報も含まれます。 |
| BIS定義 | 【サンプル】精算申請 | 関連するFormaアプリケーション定義やIM-Workflowのフロー定義等の情報も含まれます。 |
| テナントDBクエリ | フロー検索 | - |
| テナントDBクエリ | 未完了案件抽出 | - |
| テナントDBクエリ | 完了案件抽出 | - |
上記のサンプルの利用条件は以下の通りです。
- intra-mart Accel Platform(Advanced) 2016 Summer(8.0.14), IM-BIS 2016 Summer(8.0.11)以降のバージョンであること
- サンプルデータのインポートが行われていること
サンプルは、intra-mart Accel Platform(Advanced) 2016 Summer(8.0.14), IM-BIS 2016 Summer(8.0.11)で動作確認を行っています。
レシピ
- 申請画面のグリッドテーブルに案件を表示する。
- グリッドテーブルのイメージのリンク先に案件詳細の画面を設定する。
- 申請画面から完了案件を参照する。
1. 申請画面のグリッドテーブルに案件を表示する。
外部連携で取得した案件をグリッドテーブルに表示するための設定を行っていきましょう。
1.1. データベースから案件を取得するためのテナントDBクエリの作成
完了案件を対象とする場合、テナントDBクエリのSQLを以下の通りに設定してください。
|
1 2 3 4 5 6 7 8 9 10 11 |
SELECT imw_t_cpl_matter.system_matter_id, imw_t_cpl_matter.user_data_id, imw_t_cpl_matter.matter_number, imw_t_cpl_matter.matter_name, imw_t_cpl_matter.apply_base_date FROM imw_t_cpl_matter WHERE imw_t_cpl_matter.flow_id = ? AND imw_t_cpl_matter.apply_auth_user_code = ? |
WHERE句は必須ではありません。
WHERE句を設定することにより申請画面からフローや申請者を検索条件に指定できます。
未完了案件を対象とする場合、テーブル名を「imw_t_actv_matter」に変更してください。
以下が案件の呼び出しに必要なパラメータです。
- system_matter_id(システム案件ID)
- user_data_id(ユーザデータID)
1.2. アクション設定への外部連携の設定
テナントDBクエリの登録後、フォームのアクション設定で「初期表示イベント」や「アイテムイベント」を設定してください。
アクション設定から外部連携を実行させることによりグリッドテーブルに案件を表示することができます。
詳しくは以下のドキュメントをご覧ください。
- [IM-BIS 業務管理者 操作ガイド] - [外部連携を設定する]
2. グリッドテーブルのイメージのリンク先に案件詳細画面を設定する。
次に、グリッドテーブルから案件詳細画面へのリンクを設定しましょう。
2.1. グリッドテーブルの列の設定
グリッドテーブルには案件の呼び出しに必要なパラメータを含む列を設定します。
必要なパラメータに対応した列として以下の2つを設定してください。
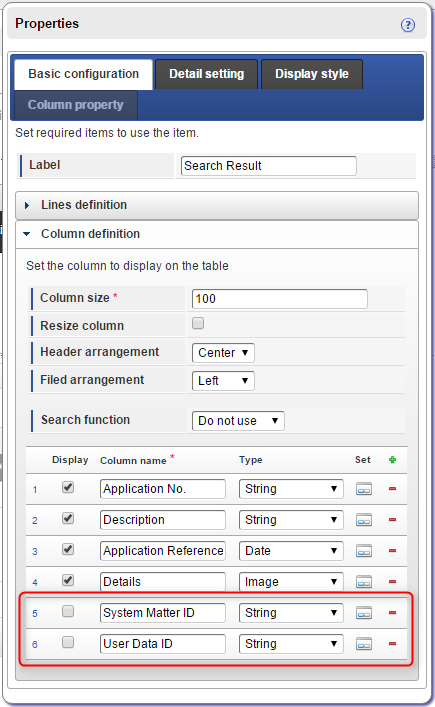
- システム案件ID
- 列名:システム案件ID
- データ型:文字列
- ユーザデータID
- 列名:ユーザデータID
- データ型:文字列
「表示」のチェックボックスをオフにすると上記の列が画面に表示されなくなります。
上記の列以外は一覧に表示したい項目を自由に設定してください。
2.2. イメージの列からのリンクの設定
グリッドテーブルの列タイプ「イメージ」にリンクを設定します。
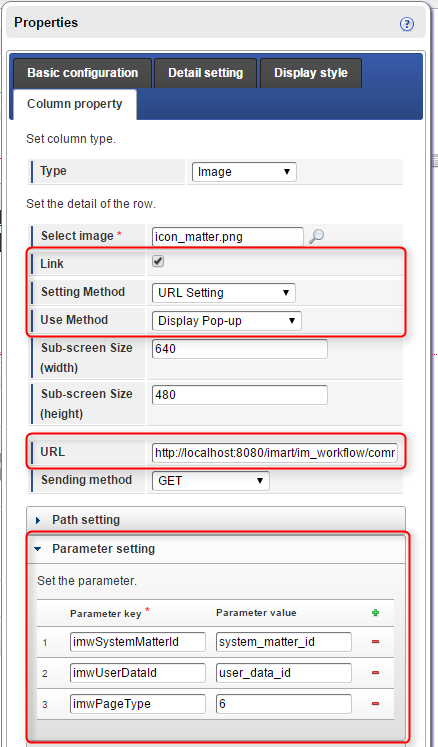
「列プロパティ」タブで以下の通りに設定してください。
- イメージ選択
アイコンとして表示したい画像を選択します。画像を追加するには「画像アップロード」から追加してください。 - リンク
チェックボックスをオンにしてください。リンクの設定項目が表示されます。 - 設定方法
「URL設定」を選択してください。 - 利用方法
「ポップアップ表示」を選択してください。 - URL
http://<HOST>:<PORT>/<CONTEXT_PATH>/im_workflow/common/switch/switch_content_detail
「列プロパティ」の「パラメータ設定」は以下の3つを設定してください。
- imwSystemMatterId(システム案件ID)
- パラメータキー
「imwSystemMatterId」と設定してください。 - パラメータ値
「system_matter_id」と設定してください。
- パラメータキー
- imwUserDataId(ユーザデータID)
- パラメータキー
「imwUserDataId」と設定してください。 - パラメータ値
「user_data_id」と設定してください。
- パラメータキー
- imwPageType(ページ種別)
- パラメータキー
「imwPageType」と設定してください。 - パラメータ値
表示対象の案件に対する権限に合わせて適切な値を設定してください。今回の例では、申請者が自分の案件を参照しているため「6」と設定してください。
- パラメータキー
詳しくは以下のドキュメントをご覧ください。
- [IM-BIS デザイナヘルプ] - [グリッドテーブル]
- [ViewCreator for IM-Workflow 連携ガイド] - [IM-Workflow の詳細画面への遷移URL]
- [IM-Workflow CodeList] - [画面種別]
3. 申請画面から完了案件を参照する。
- 事前に「【サンプル】出張申請」の案件を完了させておきます。
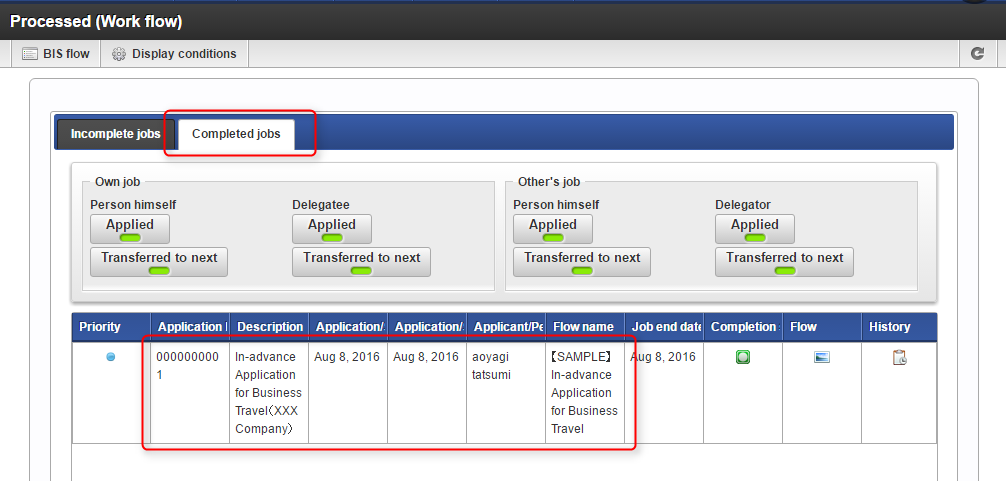
- 「サイトマップ」-「IM-BIS」-「ワークフロー」-「申請」をクリックしてください。
- 「【サンプル】精算申請」をクリックしてください。
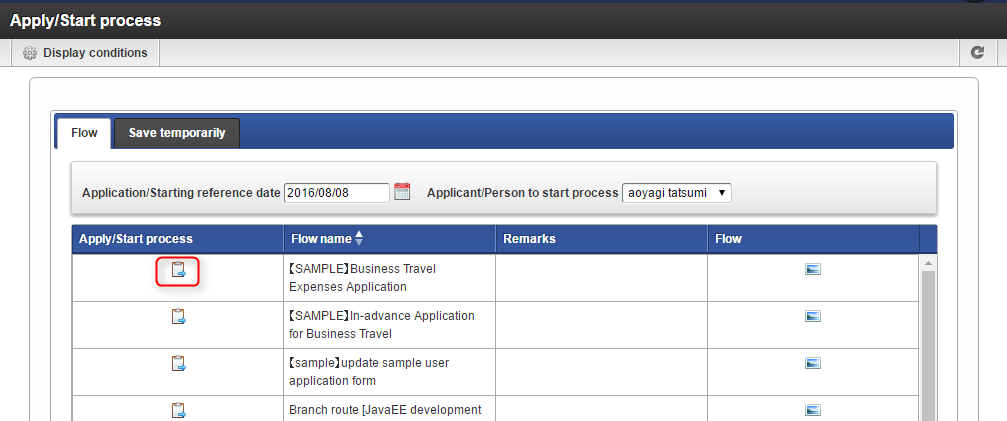
- 「フロー選択」で「【サンプル】出張申請」を選択してください。
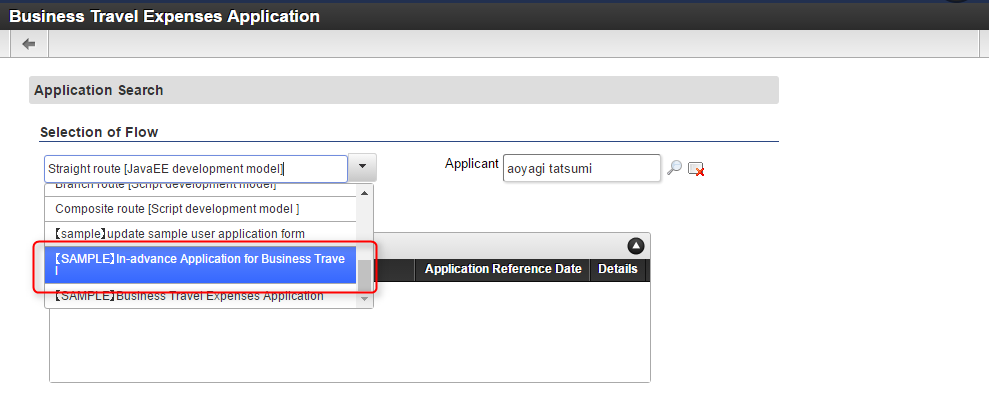
- グリッドテーブルに表示された案件の「イメージ」をクリックしてください。
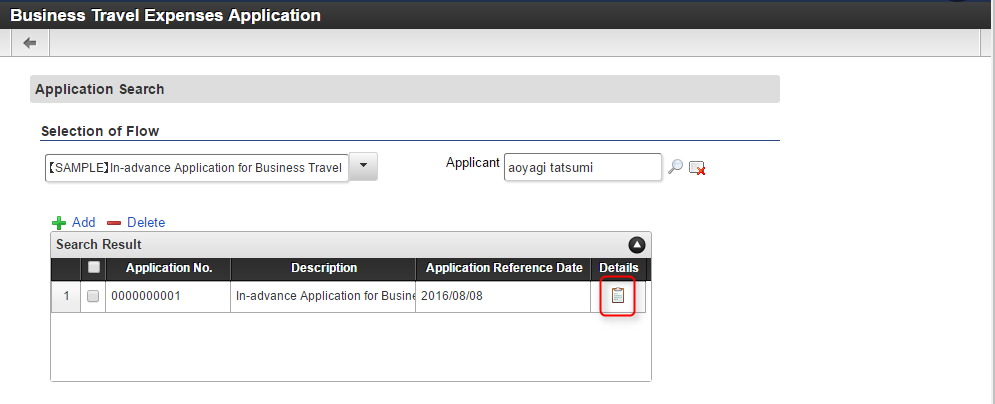
- ポップアップで案件詳細画面が表示されることが確認できます。