以前のintra-mart Accel Kaiden ! の記事で紹介した「ガジェット」は、申請書内の関連する画面項目のグループや入力チェックとして利用できますが、もっと便利に利用するための設定機能も標準で提供されています。
今回は、ガジェットやマスタの設定を利用して、もっと便利にintra-mart Accel Kaiden!の申請書を運用するためのテクニックをご紹介します。
明細の種類によって、検索対象の勘定科目や税区分(経費区分)を変更するには
明細タイプのガジェットを利用して、精算申請などを行う場合、勘定科目・税区分は、「経費区分」マスタを参照して入力します。 この際、以下のようにマスタが自動的に表示されますが、「旅程明細なのに交際費などの関連のない項目が表示される」「マスタの登録項目が多すぎて選択するのが面倒」といった問題があります。
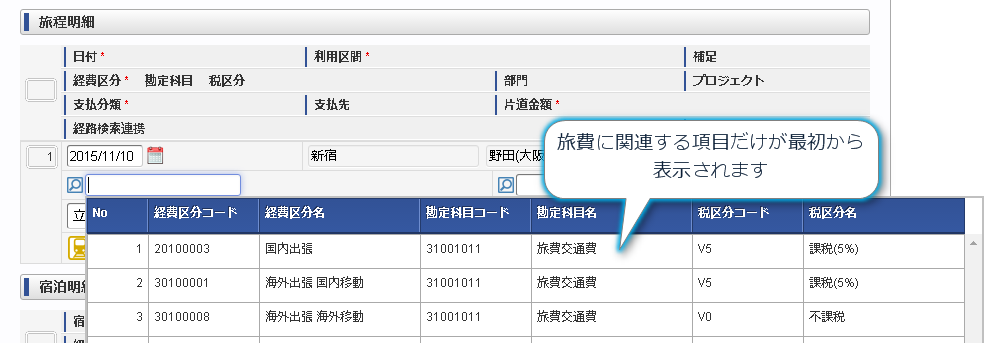
こんな問題を解決するための方法として、「フィルタリング設定」を標準機能として提供しています。
このフィルタリング設定は、ガジェットやコンテンツ(申請書の種類)を対象に、検索対象の経費区分(勘定科目・税区分)を絞り込むことができる機能です。
もちろんこのように検索したい経費区分の一部を入力して検索することもできますが、フィルタリングは最初から絞り込んで表示するため、申請者はより簡単に経費区分を入力できるようになります。
例えば、旅費関連の項目だけをフィルタリングに設定すると、以下のように最初から絞り込んだ状態で表示されますので、より項目を選びやすくなります。
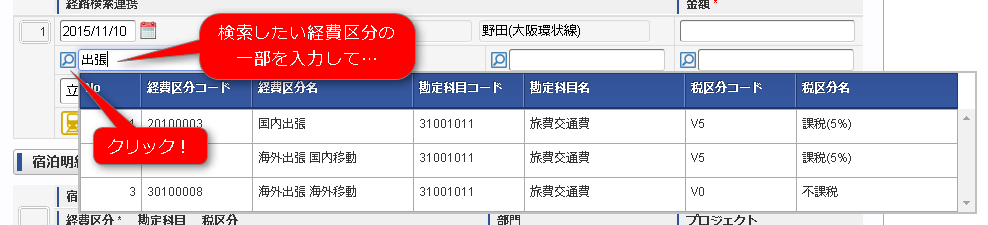
「フィルタリング設定」の操作の詳細は、「intra-mart Accel Kaiden!経費旅費/管理者操作ガイド」の「3.7. フィルタリング設定」をご覧ください。
再申請や承認時にも特定の画面項目を入力できるようにするには
明細タイプのガジェットには、多くの入力項目が設定されていますが、これらの項目は、画面の種類(申請・一時保存・再申請・処理)ごとに、入力できる・できないを設定で変更することができます。
申請書カスタマイズの「テキストラベル設定」では、ガジェットと項目の組み合わせに対して、画面の種類ごとに - 入力できる状態で表示する(テキストフィールド表示) - 入力できない状態で表示する(ラベル表示)
を設定できます。
スマートフォン用画面ではテキストフィールド表示には出来ないといった一部機能制限がありますが、ガジェットをカスタマイズすることなく、画面の設定だけで入力できる・できないをコントロールできますので、カスタマイズや開発に要する工数を削減することができます。
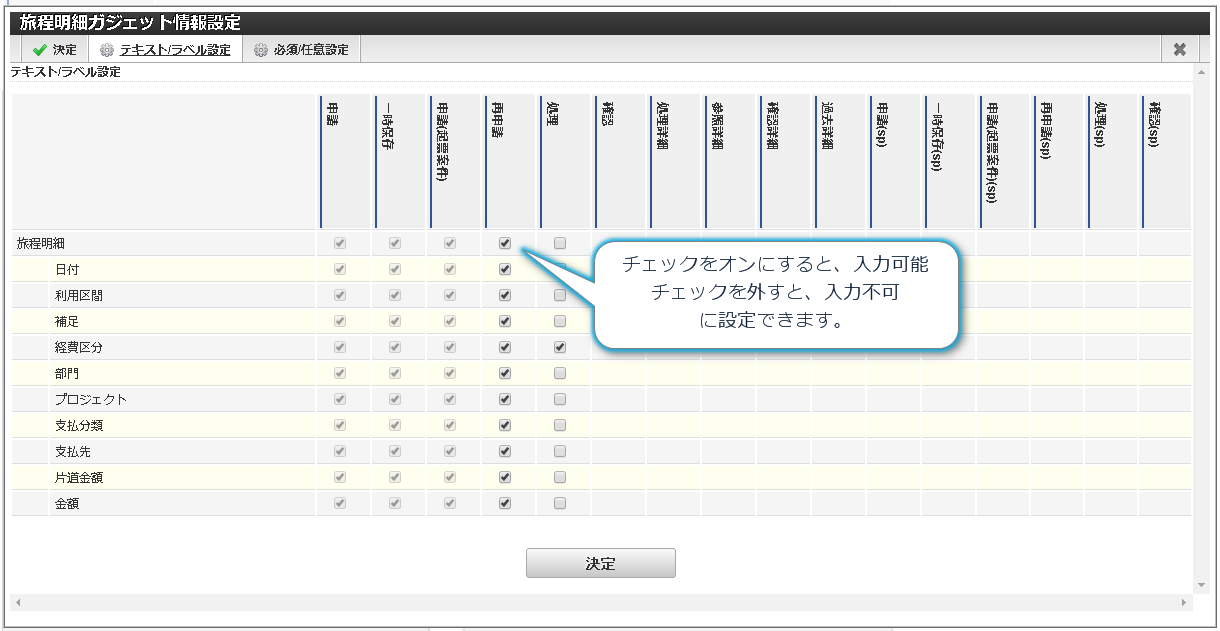
「テキストラベル設定」の操作の詳細は、「intra-mart Accel Kaiden!経費旅費/管理者操作ガイド」の「4.2.6.4. 項目のテキスト/ラベル設定」をご覧ください。
それでは、今回はこの辺で失礼します。
