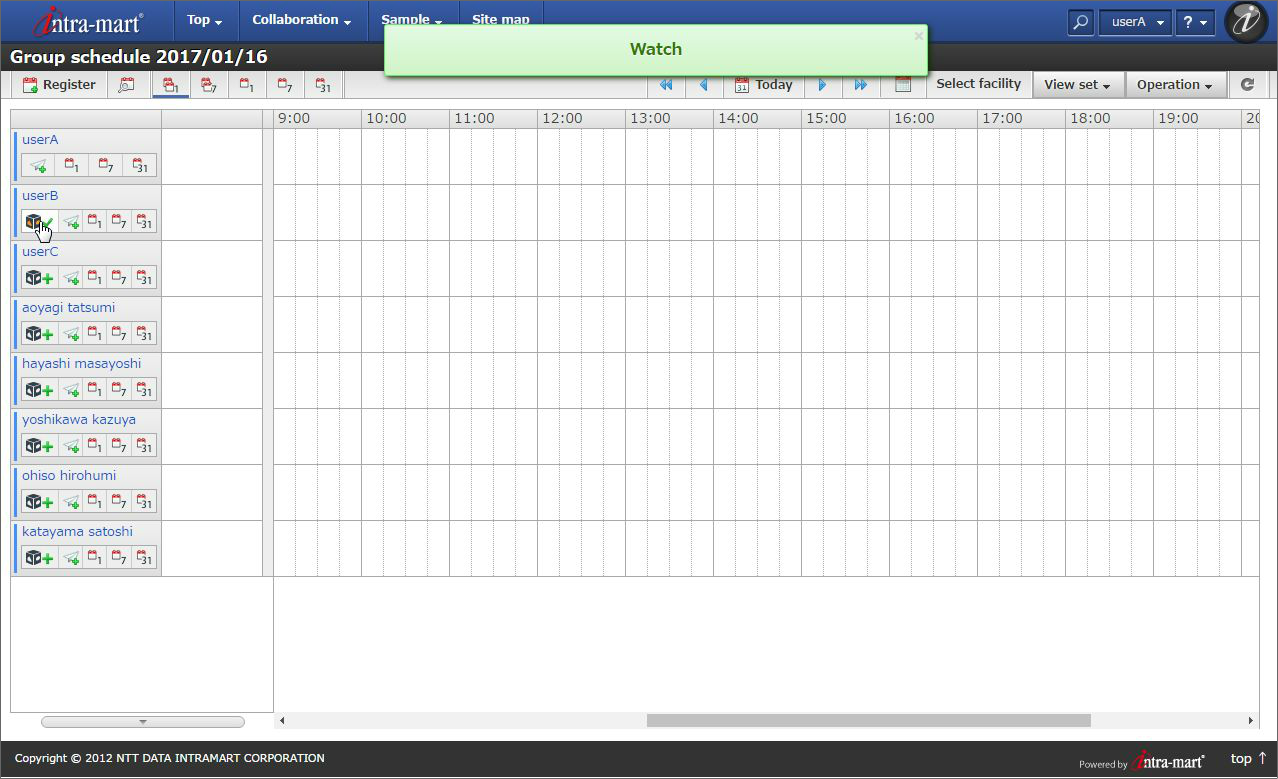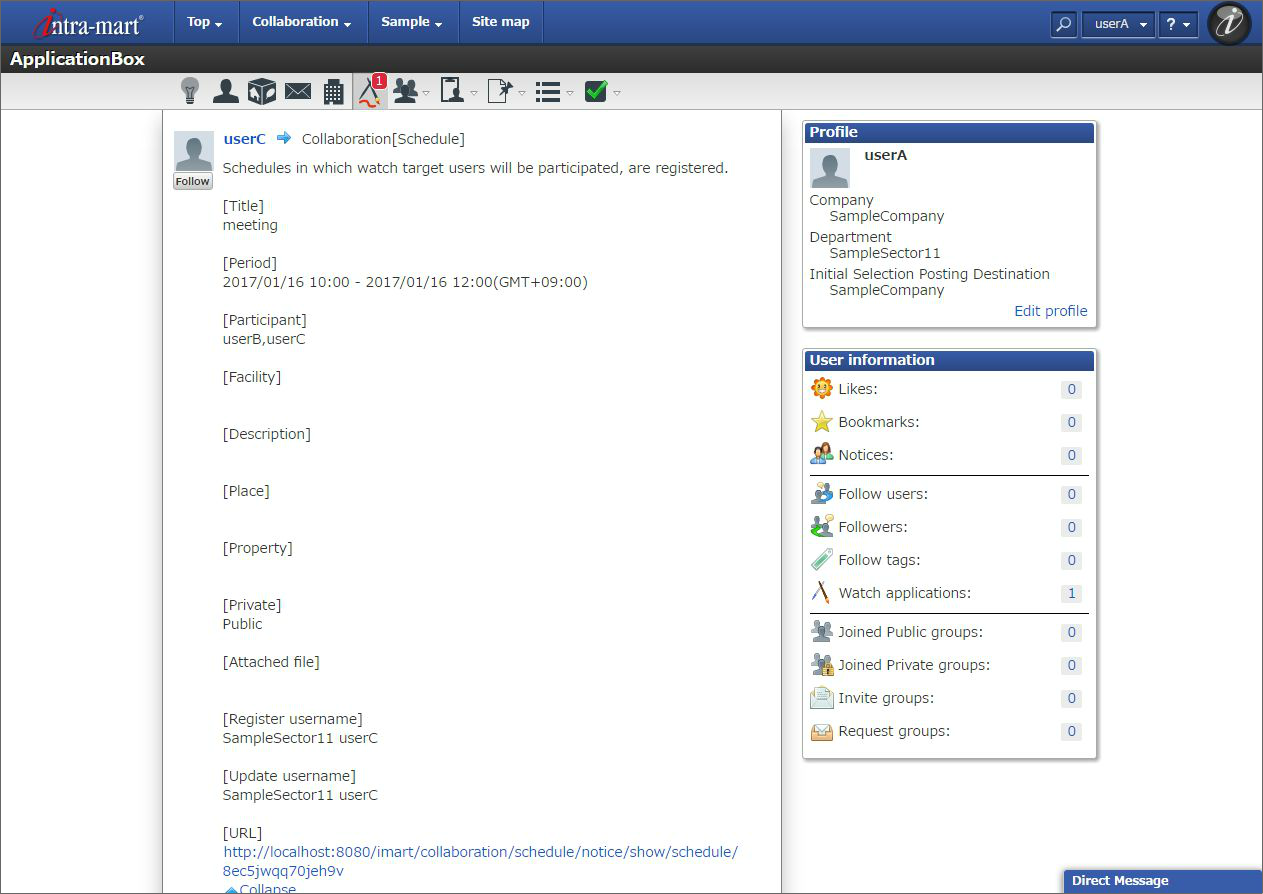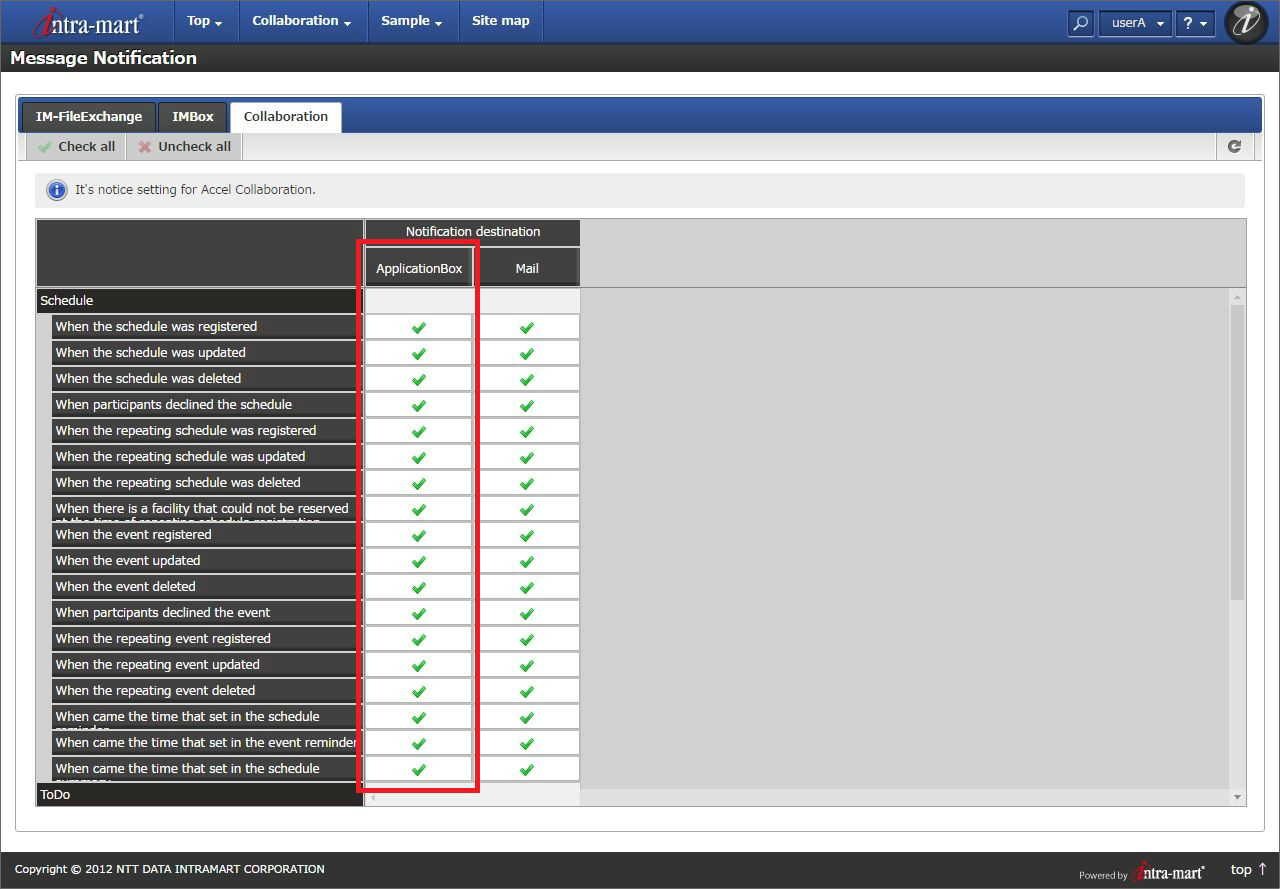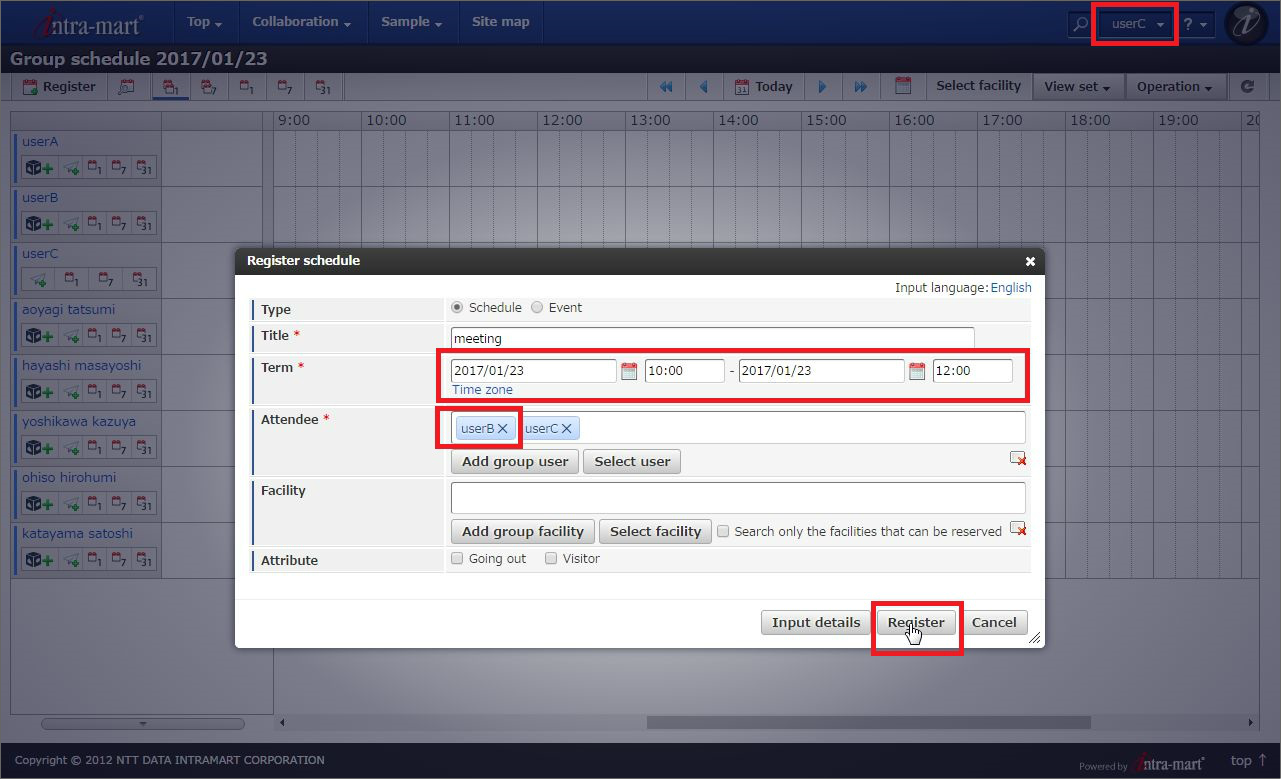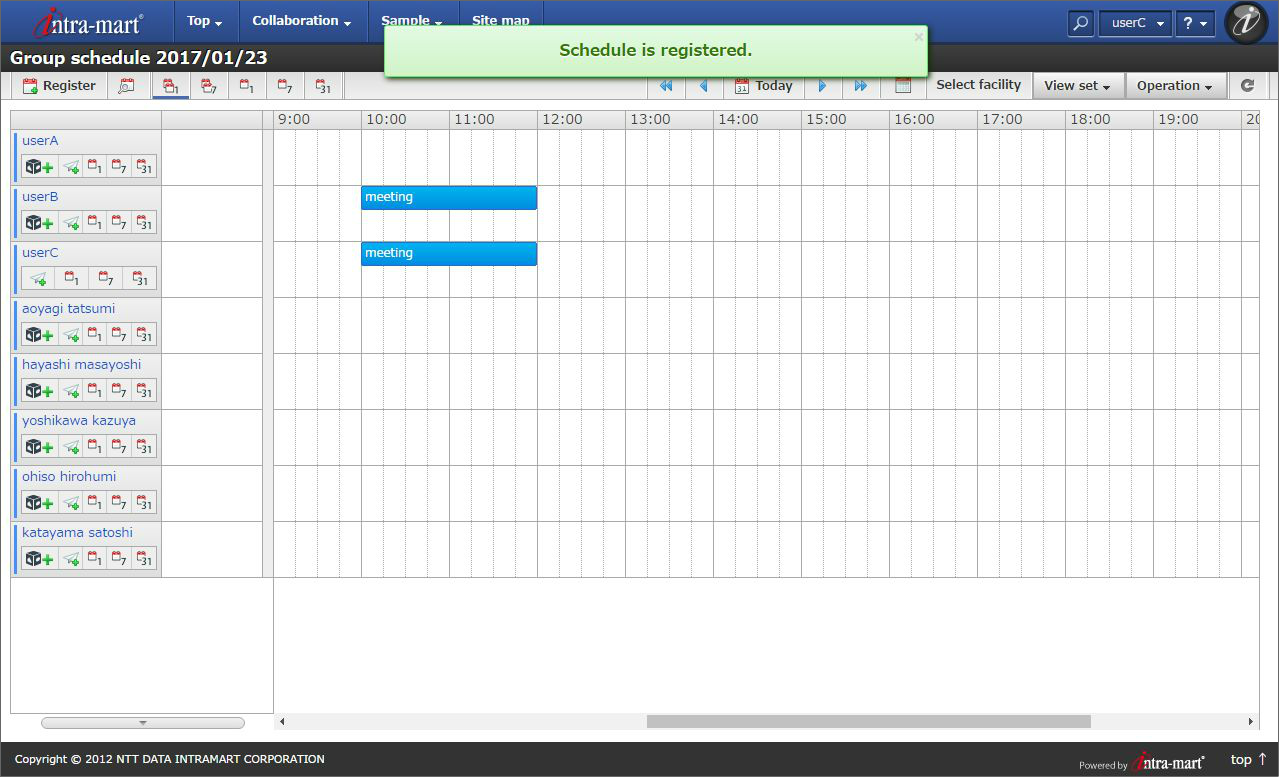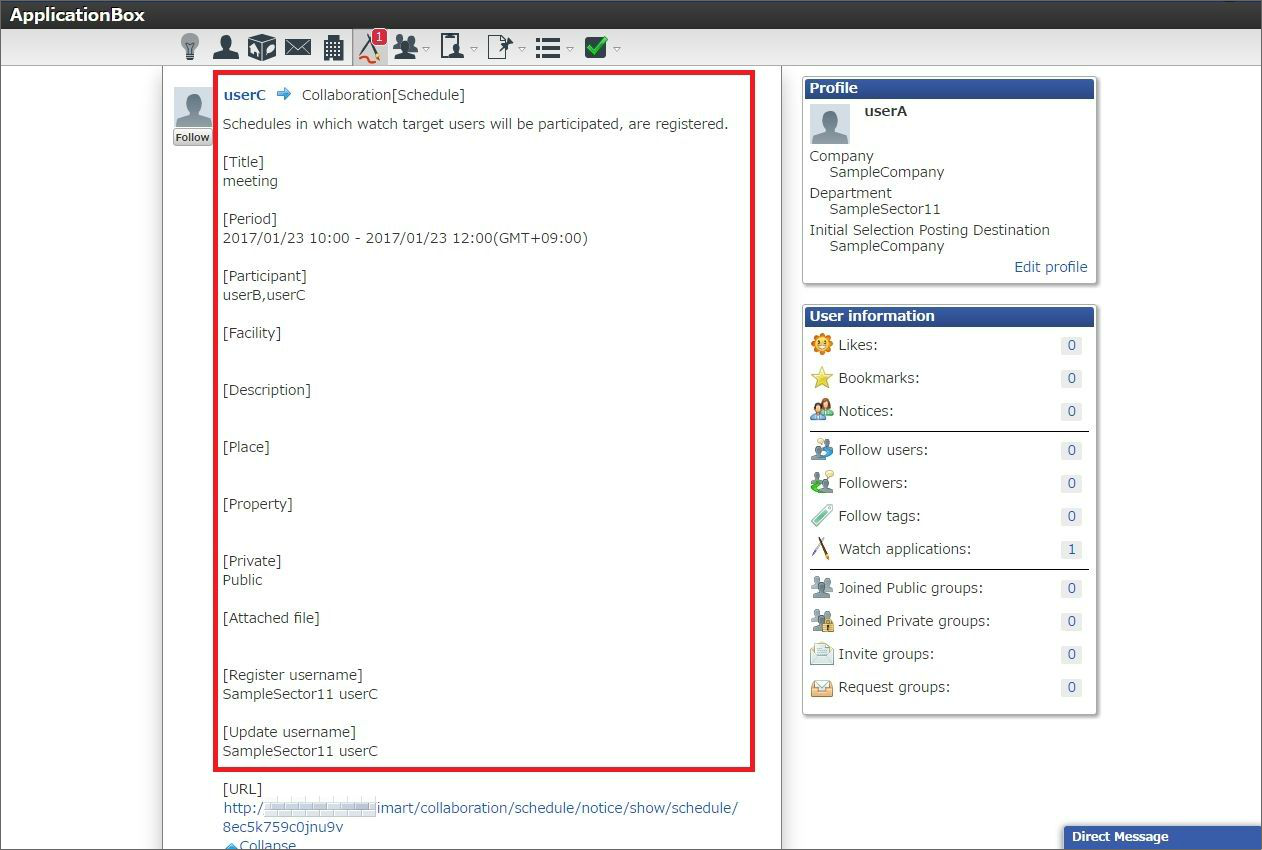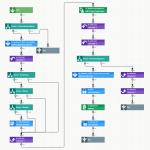このCookBookでは「intra-mart Accel Collaboration」に備わっているウォッチ機能のご紹介です。
各会社様でグループで仕事をする機会が多いと思います。
仕事を行う上で、例えば上司が部下のスケジュールを管理したいといったこともあるかと思います。そのために、「intra-mart Accel Collaboration」ではウォッチ機能というものを用意しています。
ウォッチ機能とは、特定の機能に関してウォッチ設定を行っていた場合、その機能に対して登録、更新等が発生すると通知する機能になります。
完成イメージ
ウォッチ機能を設定します。
ウォッチ機能を用いて通知します。
その運用方法を下記にて説明します。
レシピ
部下のスケジュールを上司が把握するために、上司が部下のスケジュールをウォッチする設定でレシピを紹介します。
ここでは上司を「ユーザA」、部下を「ユーザB」と設定して説明します。
<準備編>
1. ユーザAがログインし、スケジュール一覧画面を開きます。
2. ユーザBのスケジュールを表示します。
3. ユーザBの行にあるウォッチアイコンをクリックします。
4. ユーザA自身のメッセージ通知設定で通知先の設定にチェックを入れます。
(今回の例としてはIMBoxのApplicationBoxに通知するとします。)
<運用編>
5. ユーザCがユーザBのスケジュールを登録します。
6. IMBoxを開き、通知されていることを確認します。
<準備編>
1. ユーザAがログインし、スケジュール一覧画面を開きます。
ユーザAがログインし、スケジュール一覧画面を開きます。どの一覧画面でも問題ありません。
下記画像ではグループ日画面を表示しています。
2. ユーザBのスケジュールを表示します。
スケジュール一覧画面でユーザBのスケジュールを表示します。
3. ユーザBの行にあるウォッチアイコンをクリックします。
スケジュール一覧画面の下記の場所にあるウォッチアイコンをクリックします。
・グループ日/グループ週画面ではユーザBの行にウォッチアイコンがあります。
・個人日/個人週/個人月画面ではヘッダーにウォッチアイコンがあります。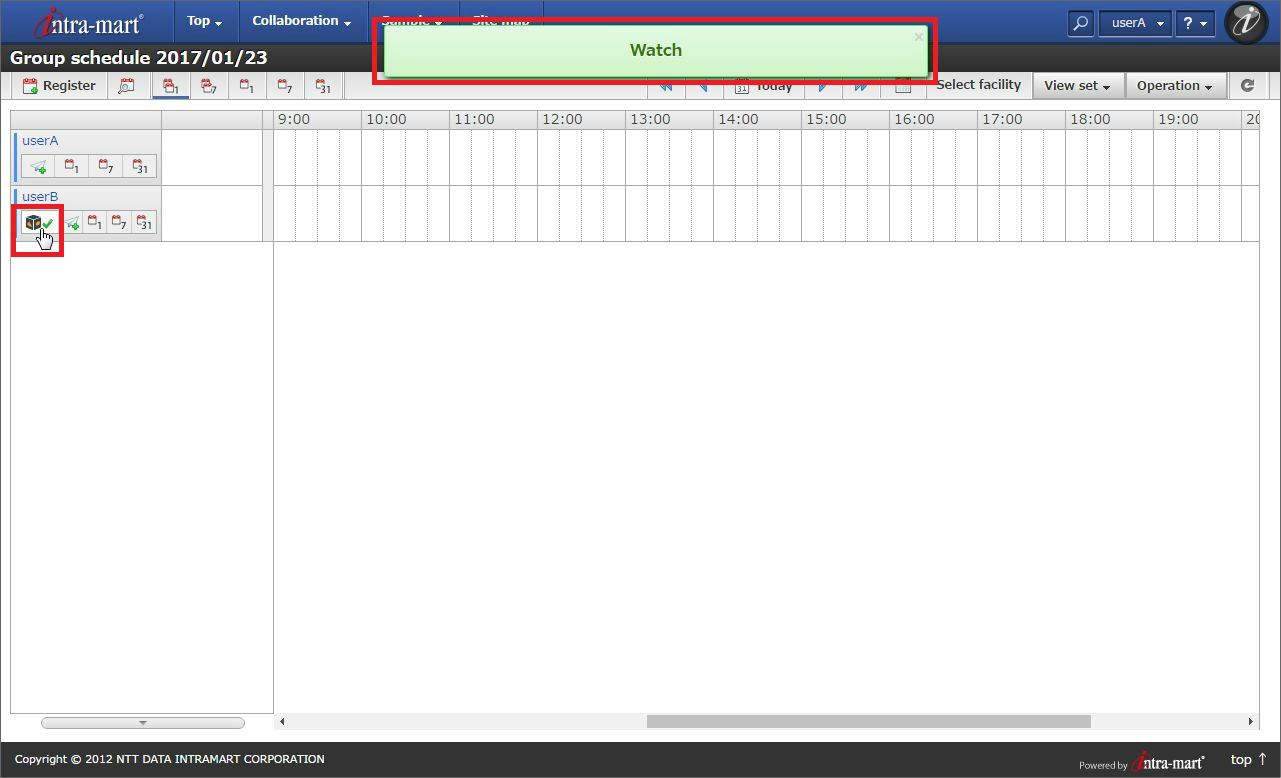
4. ユーザA自身のメッセージ通知設定で通知先の設定にチェックを入れます。
メッセージ通知画面を表示し、指定の処理での通知方法を設定します。
今回の例としてはIMBoxのApplicationBoxの列にチェックを入れます。
※この設定はウォッチ以外の設定にも反映されます。
5. ユーザCがユーザBのスケジュールを登録します。
ユーザCがユーザBのスケジュールを登録します。
6. ユーザAでIMBoxを開き、通知されていることを確認します。
ApplicationBoxに登録した内容が通知されました。
このようにウォッチを行うことによって、他者のスケジュールも把握することができます。
またワークスペースにも同様のウォッチ機能があります。
この記事を参考にお客様の用途にあわせて運用してみてはいかがでしょうか。