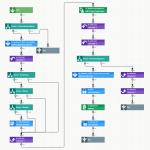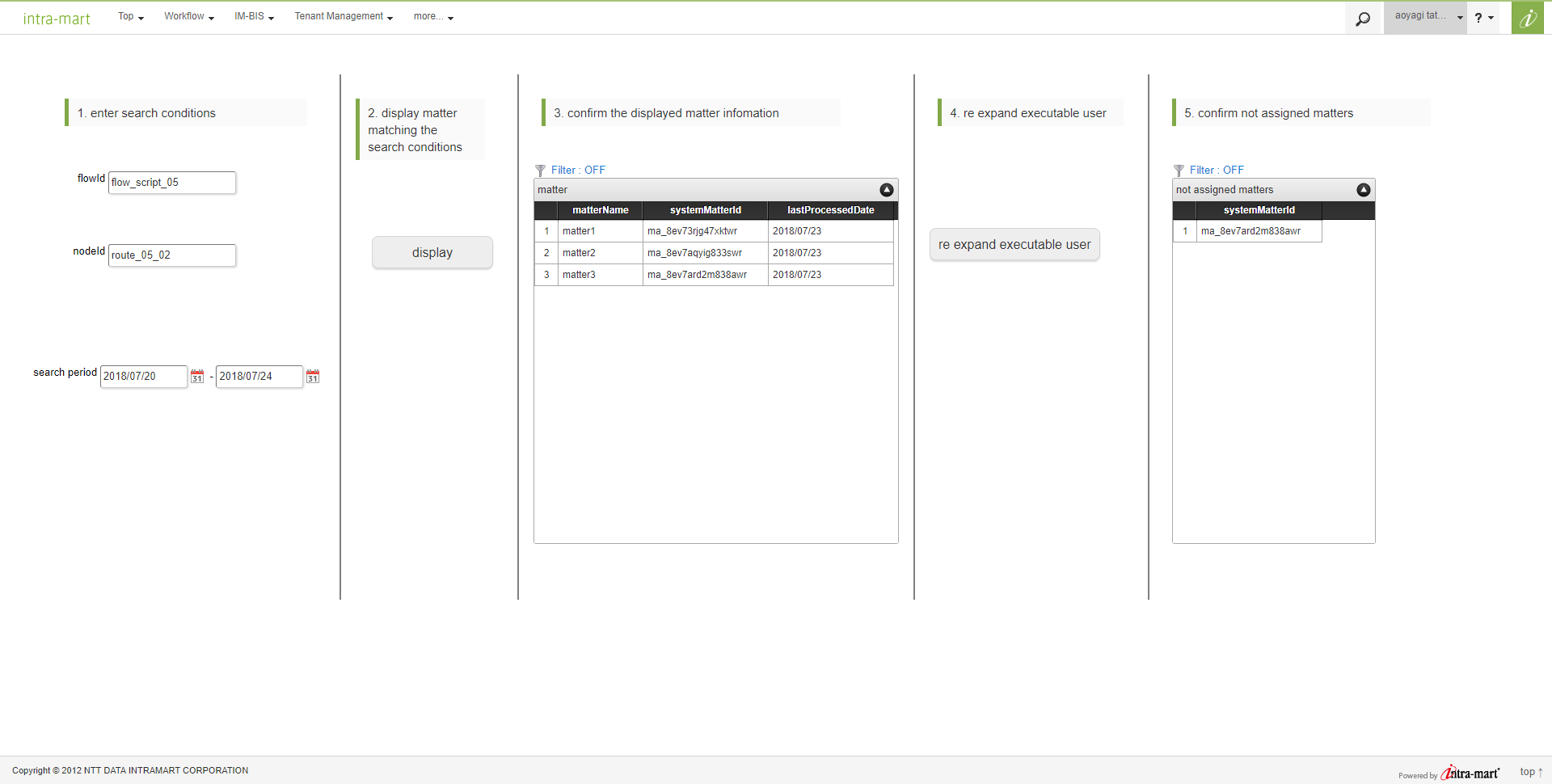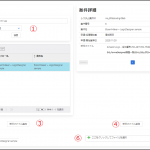この CookBook では、Oracle Cloud に iAP を構築する方法について紹介しています。
Oracle Cloud では 2019/5/8 より東京リージョンが利用可能になりました。
これを記念して東京リージョンに iAP を構築するまでに必要となる手順を簡単に説明します。
レシピ
- Oracle Cloud のアカウントを作成します。
- 画面右上からリージョンを ap-tokyo-1 に変更します。
- 左ペインのメニューから [コンピュート] - [インスタンス] - [インスタンスの作成] を選択します。
- OS を変更する場合 [イメージ・ソースの変更] より変更します(この CookBook では CentOS 6.10 にします)
- [仮想マシン] をクリックして、インスタンスサイズを設定します(この CookBook では VM.Standard2.1 にします)
- sshキーを設定します。PuTTY などを利用して、SSH キーを生成します。その後、ssh-rsa から始まる文字列(puttygen の場合、画面上のテキストエリアに表示されています)を、[SSHキー] に貼り付けます。
- [作成] をクリックします。
- [プロビジョニング中...]となるため、5 分ほど待ちます。
- [実行中]となったら、パブリックIPアドレスの箇所をメモします(このインスタンスの IP になります)
- 続いて、セキュリティリストを設定していきます。Oracle Cloud では 22 ポートが全 IP に公開されており、これからインストールする Resin が利用する 8080 ポートは非公開になっています。なので、8080 ポートも公開します。仮想クラウド・ネットワーク横のリンクをクリックします。
- [パブリック・サブネットqskz:AP-TOKYO-1-AD-1] が表示されている箇所のリンクをクリックします。
- [Default Security List for vcn20190529085919] が表示されている箇所のリンクをクリックします。
- [イングレス・ルールの追加] をクリックし、図のように設定します。
- ssh 接続します
- SELinux/firewall を無効化します。
- Resin をセットアップします。
- iAP をセットアップします。
1. Oracle Cloud のアカウントを作成します。
https://myservices.us.oraclecloud.com/mycloud/signup
よりアカウントを作成します。
クレジットカード番号が手元にあれば 5 分で作成が可能です。
2. 画面右上からリージョンを ap-tokyo-1 に変更します。
おそらく最初から ap-tokyo-1 になっていると思いますが、なっていない場合変更します。
3. 左ペインのメニューから [コンピュート] - [インスタンス] - [インスタンスの作成] を選択します。
4. OS を変更する場合 [イメージ・ソースの変更] より変更します(この CookBook では CentOS 6.10 にします)
利用したい OS をここで選択してください。
この CookBook では CentOS 6.10 にします。

5. [仮想マシン] をクリックして、インスタンスサイズを設定します(この CookBook では VM.Standard2.1 にします)
6. sshキーを設定します。PuTTY などを利用して、SSH キーを生成します。その後、ssh-rsa から始まる文字列(puttygen の場合、画面上のテキストエリアに表示されています)を、[SSHキー] に貼り付けます。
秘密鍵も忘れずに生成し、手元に保管してください。
以降では、oracle.pem を作成したとします。
7. [作成] をクリックします。
8. [プロビジョニング中...]となるため、5 分ほど待ちます。
9. [実行中]となったら、パブリックIPアドレスの箇所をメモします(このインスタンスの IP になります)
10. 続いて、セキュリティリストを設定していきます。Oracle Cloud では 22 ポートが全 IP に公開されており、これからインストールする Resin が利用する 8080 ポートは非公開になっています。なので、8080 ポートも公開します。仮想クラウド・ネットワーク横のリンクをクリックします。
ssh の接続を自社のみにしたい、といった場合、CIDR を 123.456.789.012/32 などと指定してください(123.456.789.012 からのみアクセス可能にする場合)。
同様に、8080 ポートの接続も制限したい場合、CIDR を適切に設定してください。

11. [パブリック・サブネットqskz:AP-TOKYO-1-AD-1] が表示されている箇所のリンクをクリックします。
12. [Default Security List for vcn20190529085919] が表示されている箇所のリンクをクリックします。
13. [イングレス・ルールの追加] をクリックし、図のように設定します。
14. ssh 接続します
ssh -i oracle.pem -p 22 opc@123.456.789.012 として、ssh 接続が可能です。
ユーザは opc です。
123.456.789.012 の部分は、メモしてあるインスタンスの IP に置き換えてください。
root が必要な場合、opc でログイン後に sudo su としてください。
15. SELinux/firewall を無効化します。
デフォルトでファイアーウォールが有効になっており、Resin の 8080 に外から接続できないため、ここでは簡易的に次のようにして無効化します。
|
1 |
system-config-securitylevel-tui -q --disabled --selinux='disabled' |
16. Resin をセットアップします。
Product File Download より Resin をダウンロードし、以下を参考にしてセットアップします。
intra-mart Accel Platform セットアップガイド - Resin (Linux版)のインストール
17. iAP をセットアップします。
後は、以下の手順に従って war をデプロイ後、テナントセットアップを行ってください。
intra-mart Accel Platform セットアップガイド
以上です。
簡単ではありますが、Oracle Cloud を利用される際に、参考になれば幸いです。